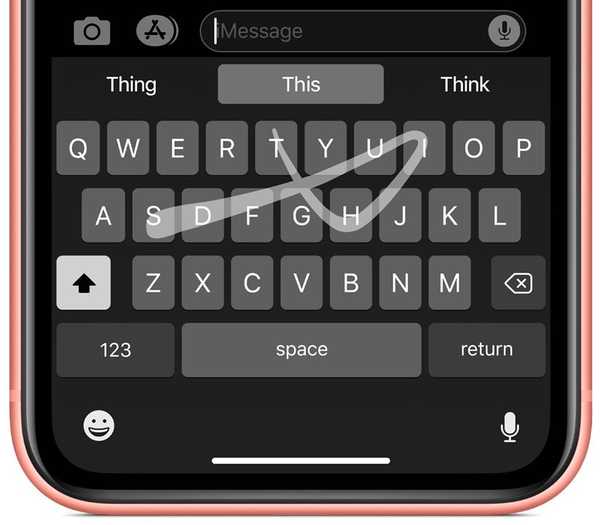Markup è uno strumento di annotazione agile introdotto per la prima volta su iPhone e iPad alla fine del 2015, che da allora si è presentato in sempre più punti in tutto il sistema operativo. Qui a iDB, i punti di forza di Markup sono stati ampiamente illustrati (continua a leggere per conoscere Markup nelle e-mail o per scoprire Markup nei messaggi), detto questo c'è sempre un piccolo boccino che scivola quasi attraverso le crepe quando Apple aggiorna silenziosamente il loro software.
Con il prossimo, è un suggerimento particolarmente utile perché essenzialmente soppianta le app (di base) di terze parti memorizzate sul tuo iPhone per eseguire lavori di modifica nel tuo Rullino fotografico. Il markup è generalmente considerato a tua disposizione solo quando invii file multimediali, ma nel frattempo è diventato anche uno strumento ben nascosto disponibile per l'uso personale all'interno dell'app Foto. Una volta che sai dove trovarlo, potresti rapidamente appassionarti di scarabocchiare sulle tue istantanee. Ecco il percorso più breve per la funzione in Foto:
È quasi certo che le future versioni di iOS annunceranno in molte modifiche all'interfaccia e sono sicuro che l'icona Markup in Foto verrà visualizzata in modo più evidente in futuro, ma per ora dovremo lavorare con ciò che stiamo dato. Individuarlo all'interno dell'app Foto non è assolutamente impossibile se sai cosa stai cercando, ma questo è il punto cruciale, perché chi lo farà se sono ignari della sua esistenza in primo luogo. I miei amici e la mia famiglia erano all'unanimità inconsapevoli, quindi ecco il trucco.
Come eseguire il markup delle tue foto in iOS 10
1) Lanciare Fotografie e scegli la tua istantanea che desideri annotare o disegnare.
2) Mi è stata consegnata una tazza che si offre davvero per alcuni schizzi. Per accedere allo strumento Markup, per prima cosa faccio clic su modificare icona situata nell'angolo in alto a destra dello schermo.
3) Da qui, dobbiamo approfondire un altro livello. Di nuovo seduto nella parte inferiore dello schermo, trova e tocca il cerchio bianco con i tre punti al centro. Non sembra il posto più intuitivo per Markup, lo fa?

4) Un altro passo in più e ci siamo. Il cerchio tratteggiato convoca un'altra scheda di opzioni, finalmente presentandoci l'icona di Markup. Cliccalo e sei a posto.

5) Ormai avrai familiarità con l'interfaccia Markup, quindi vai avanti e disegna o scrivi sulla tua foto. Quando sei soddisfatto del tuo lavoro, trova il Fatto comando nell'angolo in alto a destra.

6) Il sistema operativo ti riporta al livello di modifica precedente, dove dovrai confermare il lavoro finale ancora una volta, questa volta nell'angolo in basso a destra (Fatto). Non preoccuparti, le tue annotazioni non sono mai irreversibili e puoi sempre lanciare nuovamente Foto e liberare i tuoi scatti dagli schizzi.

Il tuo lavoro è finito. Se hai mai indovinato i tuoi scarabocchi mentre navighi nella tua galleria, ti assicuro che riportare la foto al suo stato originale è a soli tre clic di distanza:
1) Come mostrato nel passaggio 2 sopra, premi prima l'icona di modifica.
2) Le opzioni di modifica includeranno ora un rosso Revert pulsante, pronto a salvare la tua foto originale. Se è quello che ti serve, fai clic su di esso.

3) Apparirà un campo di testo che ti avverte Il ripristino dell'originale rimuoverà tutte le modifiche e non potrà essere annullato. Clic Ripristina originale un'ultima volta e la foto viene nuovamente pulita.
Tieni presente che una foto modificata non solo appare alterata nei tuoi album, ma sarà anche completamente contrassegnata se condivisa con gli amici. Mentre ho scelto di documentare questo tutorial su iPhone, gli stessi passaggi ovviamente valgono anche per i proprietari di iPad tra di voi.