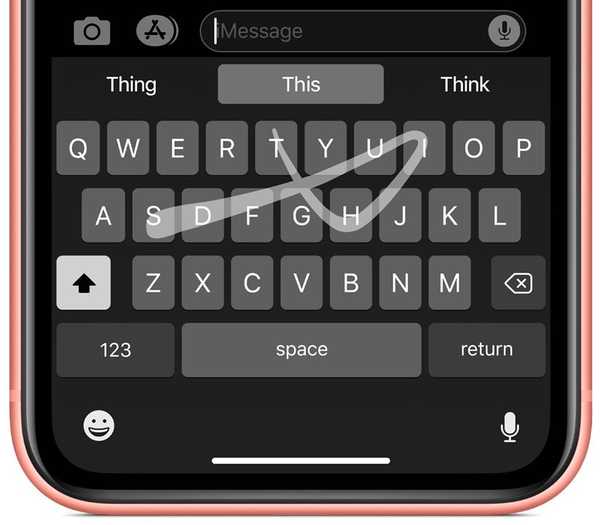Il markup di continuità in iOS 13, iPadOS e macOS Catalina 10.15 o versioni successive ti consente di annotare i documenti sul tuo Mac utilizzando il tuo iPhone, iPad o iPod touch. Funziona come per magia. In questo breve tutorial passo per passo, imparerai come utilizzare questa funzione per contrassegnare documenti Mac come PDF e immagini sul tuo dispositivo iOS nelle vicinanze con la tua Apple Pencil o un dito, nessuna configurazione necessaria.
Contrassegnare documenti Mac
I sistemi operativi di Apple dispongono di tecnologie di "continuità" che consentono ai dispositivi vicini di funzionare meglio insieme, permettendoti di fare cose come ricevere telefonate sul tuo Mac, riprendere da dove eri rimasto su un altro dispositivo e così via.
In iOS 13, iPadOS e macOS Catalina, puoi disegnare uno schizzo usando il tuo dispositivo iOS nelle vicinanze e farlo apparire istantaneamente sul tuo Mac proprio dove ne hai bisogno, come in un messaggio di posta elettronica, una conversazione di Messaggi, un documento o una cartella - Apple lo chiama Continuity Sketch.
TUTORIAL: Come usare Continuity Sketch
Inoltre, puoi anche contrassegnare un documento PDF o un'immagine sul tuo computer Mac con Apple Pencil o un dito utilizzando un dispositivo iOS nelle vicinanze, una funzione che Apple chiama Continuity Markup, con le modifiche che appaiono dal vivo sul tuo Mac.
TUTORIAL: Come firmare un PDF sul tuo notebook Mac usando il suo trackpad
Continuity Markup consente di firmare documenti PDF, progetti scolastici corretti o documenti di ricerca, cerchia dettagli importanti su immagini o schermate e altro ancora. Questa funzione non funziona con tipi di file oltre a documenti e immagini PDF, almeno non ancora.
Requisiti di sistema per il markup di continuità
Il markup di continuità richiede iOS 13, iPadOS e macOS Catalina o successivi. Questa funzione è supportata dai seguenti modelli di dispositivi Apple:
iPhone e iPod touch
- iPhone 6s o più recente
- iPhone SE
- iPod touch (7a generazione) o più recente
iPad
- iPad Pro (tutti i modelli)
- iPad (5a generazione) o più recente
- iPad Air 2 o più recente
- iPad mini 4 o più recente
Mac
- MacBook introdotto nel 2015 o versioni successive
- MacBook Air introdotto nel 2012 o versioni successive
- MacBook Pro introdotto nel 2012 o versioni successive
- Mac mini introdotto nel 2012 o versioni successive
- iMac introdotto nel 2012 o successivamente
- iMac Pro (tutti i modelli)
- Mac Pro introdotto nel 2013 o versioni successive
I dispositivi utilizzati per le funzionalità di continuità devono avere sia Wi-Fi che Bluetooth abilitati, oltre ad aver effettuato l'accesso a iCloud con lo stesso ID Apple utilizzando l'autenticazione a due fattori.

Segui il tutorial passo-passo di iDownloadBlog incluso più avanti per imparare come contrassegnare documenti Mac come documenti PDF e immagini utilizzando gli strumenti di markup e la tua matita o dito Apple su un iPhone o iPad nelle vicinanze, per gentile concessione di Continuity Markup.
Come contrassegnare i documenti Mac
Segui i passaggi seguenti per imparare a utilizzare il tuo computer Mac per richiedere il markup dei documenti dal tuo iPad, iPhone o iPod touch con pochi clic.
1) Clicca il Icona del Finder nel Dock del Mac per aprire una nuova finestra del Finder.
2) Utilizzando il Finder, navigare in una cartella con il documento PDF o l'immagine che desideri contrassegnare.
3) Attiva il Continuity Markup eseguendo una di queste azioni:
- Fai clic sul documento PDF o sull'immagine una volta con il pulsante sinistro del mouse per selezionarlo e premi la barra spaziatrice sulla tastiera per richiamare una finestra di anteprima, quindi fai clic sul pulsante Markup nella parte superiore della finestra di Quick Look.
- Fai clic tenendo premuto il tasto Ctrl sul documento PDF o sul file immagine e scegli l'opzione Azioni rapide dal menu di scelta rapida, quindi seleziona Markup dal sottomenu.
Il tuo Mac rivelerà la barra degli strumenti di markup nella parte superiore della finestra di anteprima.
4) Clicca il Pulsante Annota nella parte più a destra della barra degli strumenti e selezionare il dispositivo iOS nelle vicinanze che si desidera utilizzare per il markup dei documenti. Il pulsante Annota è colorato di blu quando è collegato il dispositivo iOS nelle vicinanze. Per disconnettere il dispositivo iOS, fai di nuovo clic sul pulsante Annota.
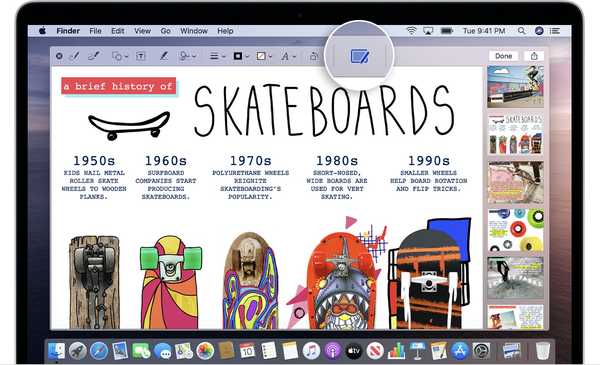
Fare clic su questa icona nella finestra di anteprima di Quick Look per utilizzare il Continuity Markup.
5) Quando si apre una nuova finestra di markup sul dispositivo iOS selezionato, usa la matita o il dito Apple per disegnare a mano libera o tocca il pulsante più per usa gli strumenti di markup per aggiungere testo, firma scritta a mano, una lente o forme vettoriali e frecce.
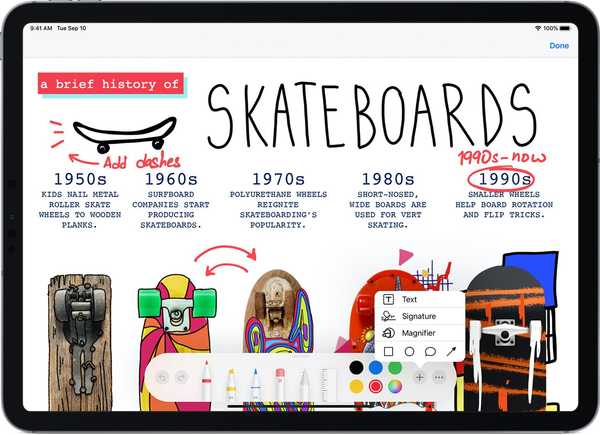
Quando aggiungi markup sul dispositivo iOS, viene riflesso dal vivo sul tuo Mac.
6) Ogni modifica apportata sul dispositivo iOS si riflette dal vivo sul tuo Mac. Al termine del markup dei contenuti, fai clic su Fatto per chiudere la finestra di markup sul dispositivo iOS.
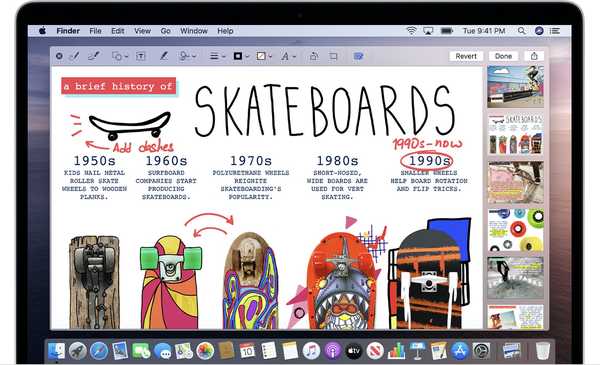
Utilizza il Contrassegno di continuità per firmare documenti PDF, aggiungere didascalie alle immagini e altro.
7) Per salvare le annotazioni e le altre modifiche appena apportate al documento o all'immagine PDF, fare clic su Fatto pulsante nella finestra di anteprima sul Mac (questa azione non può essere annullata). Facendo clic sul pulsante Ripristina ignorerai le tue annotazioni e tornerai alla versione originale.
Ed è così che esegui il markup dei documenti Mac con il tuo dispositivo iOS, ragazze e ragazzi!
Luoghi in cui è possibile contrassegnare i documenti Mac
Con Continuity Markup, tutte le annotazioni aggiunte sul tuo dispositivo iOS vengono visualizzate istantaneamente sul Mac senza che tu debba fare nulla di particolare da parte tua. Funziona "semplicemente" senza alcuna configurazione o app speciale.

La possibilità di contrassegnare i documenti Mac con il tuo dispositivo iOS nelle vicinanze è disponibile anche in varie app per Mac, tra cui Mail, Note, TextEdit e Foto. In Foto, ad esempio, è possibile fare clic sull'icona di markup durante la modifica del contenuto per utilizzare il Continuity Markup.
TUTORIAL: Come usare Continuity Camera
In Mail, puoi utilizzare il tuo dispositivo iOS nelle vicinanze per aggiungere schizzi, forme e altro markup al PDF o all'immagine allegati. In TextEdit, utilizzare Continuity Sketch per contrassegnare le immagini incorporate. E nell'app Note per macOS, sentiti libero di usare gli strumenti di markup sul tuo iPad o iPhone per annotare allegati PDF e immagini nelle tue note.
Infine, non fa male ripetere che Continue Sketch funziona solo con PDF e immagini.
Ho bisogno di aiuto? Chiedi a iDB!
Se ti piace questo tutorial, passalo ai tuoi amici e lascia un commento qui sotto.
Rimasto bloccato? Non sei sicuro di come eseguire determinate operazioni sul tuo dispositivo Apple? Facci sapere tramite [email protected] e un futuro tutorial potrebbe fornire una soluzione.
Invia i tuoi suggerimenti pratici tramite [email protected].