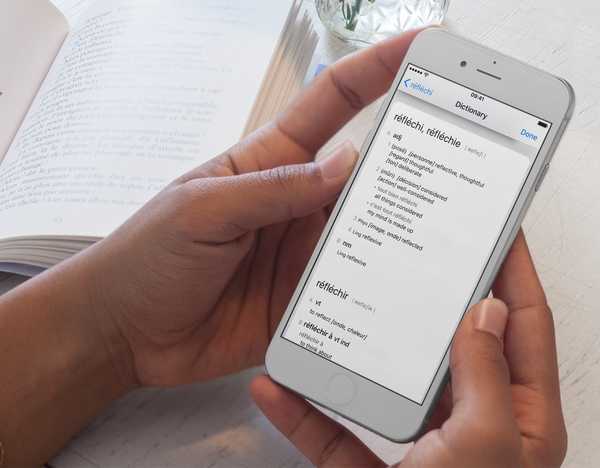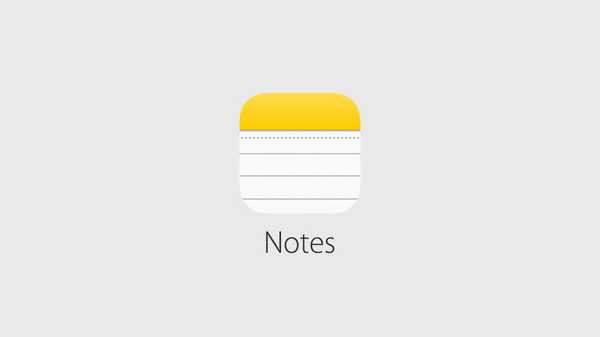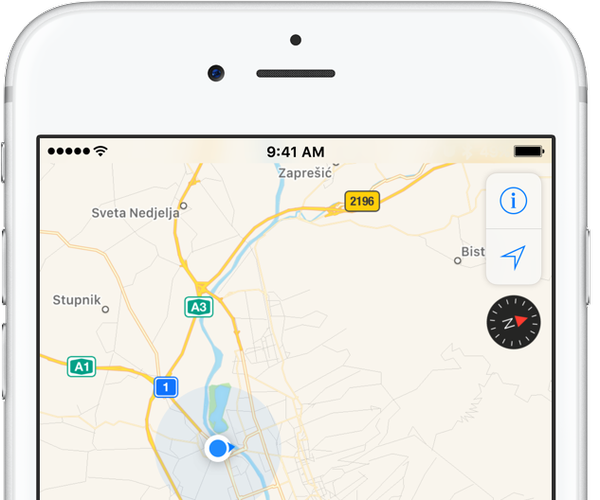

iPhone include un sensore magnetometro, noto anche come bussola digitale. Con esso, il tuo iPhone può dire la direzione verso cui è puntato. Insieme al GPS integrato e ai servizi di localizzazione di iOS, ciò consente alcune fantastiche funzionalità di navigazione. Se ti stai chiedendo come utilizzare la bussola iPhone con Apple Maps, sei nel posto giusto.
La visualizzazione della bussola su una mappa non solo ti aiuta a orientarti meglio e a trovare un percorso verso una posizione, ma resta anche sulla rotta durante la navigazione per evitare distrazioni che potrebbero portare a situazioni pericolose. In questo tutorial imparerai come visualizzare la bussola per la navigazione e utilizzarla con le indicazioni dettagliate di Apple Maps.
Il mio iPhone ha una bussola integrata?
Tutti gli iPhone da iPhone 3GS in poi sono dotati di un sensore magnetometro integrato per misurare la forza e la direzione del campo magnetico in prossimità del dispositivo.
La precisione della bussola può essere influenzata da interferenze magnetiche o ambientali. Apple avverte che anche i magneti nei suoi AirPods o gli auricolari di altri produttori possono causare una deviazione. Quando ciò accade, puoi allontanarti dall'interferenza o ricalibrare manualmente il sensore della bussola spostando il tuo iPhone in un movimento di figura 8.
Ti consigliamo vivamente di limitare l'uso della bussola in Maps solo all'assistenza di navigazione di base. Dovresti evitare di fare affidamento sulla funzione per determinare posizione, prossimità, distanza o direzione precise.
Apple Maps mostra automaticamente l'icona della bussola quando interagisci con la tua mappa. La bussola è disabilitata per impostazione predefinita nella modalità di navigazione per ridurre al minimo le distrazioni durante la guida. Se desideri visualizzare la bussola durante la navigazione, puoi farlo con pochi tocchi.
Come visualizzare la bussola per la navigazione
1) Vai a Impostazioni → Mappe.
2) Rubinetto Guida e navigazione.
3) Fai scorrere l'interruttore Bussola sotto l'intestazione Mostra in Navigazione in posizione ON.

Verrà visualizzata l'icona della bussola durante la navigazione con Maps.
Come usare la bussola con Apple Maps
Compass ti consente di eseguire le seguenti operazioni su Apple Maps:
- Cambia rapidamente la vista con l'orientamento a nord
- Blocca la tua posizione in modalità Bussola
- Rimani in rotta durante la navigazione
Ed ecco come usarli.
Riorienta le mappe verso nord
Il sensore bussola può aiutare a riorientare la vista dopo aver ruotato la mappa con due dita.
Per tornare a nord, tocca semplicemente una volta l'icona della bussola nell'angolo in alto a destra. Ogni volta che Maps non punta a nord, toccando l'icona della bussola si torna alla vista orientata a nord.

Blocco della posizione in modalità bussola
È possibile passare da Maps a Modalità blocco bussola.
In modalità Blocco bussola, l'app riorienta automaticamente la mappa nella direzione in cui ti trovi. Per accedere a questa modalità, tocca due volte l'icona della freccia nell'angolo in alto a destra. Ciò trasformerà la grafica dell'icona in una solida freccia rivolta in avanti e bloccherà la tua posizione in modalità Bussola.
La mappa su schermo ora ruoterà automaticamente in modo che corrisponda alla direzione in cui ti trovi.

In questa modalità, l'icona della bussola indica dove si trova il Nord. Per uscire dalla modalità Bussola e tornare alla visualizzazione Mappe tradizionale, tocca nuovamente l'icona della freccia o premi l'icona della bussola.
Rimanere in rotta durante la navigazione
Il sensore bussola ti aiuta anche a rimanere in rotta durante la navigazione.
Supponendo che tu abbia abilitato la bussola per la modalità di navigazione di Apple Maps, come spiegato nella sezione precedente, dovresti vedere un solido cerchio nero vicino all'angolo in alto a destra che indica la direzione in modalità di navigazione. Mi sono preso la libertà di afferrare un paio di schermate di Apple Maps durante uno dei miei recenti viaggi per evidenziare la differenza tra navigare senza, a sinistra, e con indicazioni di bussola, a destra.

L'icona della bussola indica il rilevamento attuale:
- N-Nord
- S-Sud
- E-est
- W-ovest
- NE-Nord Est
- NW-Nord Ovest
- SE-Sud est
- SW-Sud ovest
Vedere la rotta corrente durante la navigazione può aiutarti a rimanere in rotta.

Ed è così che il biscotto si sbriciola, signore e signori!
Vero Nord o Nord magnetico?
La bussola del tuo iPhone può essere impostata per seguire il Nord reale o il Nord magnetico.
- Vero nord-Chiamato anche Geodetic North, True North indica la direzione lungo la superficie terrestre verso il Polo Nord geografico. Il vero nord geodetico differisce dal vero nord astronomico per alcuni secondi d'arco perché la gravità locale non punta sempre sull'asse di rotazione esatto della Terra.
- Nord magnetico-Mostra la direzione in cui la bussola del tuo iPhone punta verso il Polo Nord magnetico, che è il punto sulla superficie dell'emisfero nord della Terra in cui il campo magnetico del nostro pianeta punta verticalmente verso il basso. L'unico luogo che si verifica è vicino al Polo Nord geografico e al Polo Nord geomagnetico. L'impostazione Nord magnetico può essere preferita quando si segue una bussola magnetica.
Se questo sembra troppo complicato, non ti preoccupare.
Tutto quello che devi sapere è che la bussola del tuo iPhone punta sempre nella direzione del campo magnetico terrestre. Per la precisione, imposta il tuo iPhone per utilizzare sempre True North, non Magnetic North.
Nel Impostazioni → Bussola, fai scorrere l'interruttore Usa True North in posizione ON.

La disabilitazione dell'interruttore richiede invece al sensore bussola del tuo iPhone di utilizzare Magnetic North.
Sebbene True North sia consigliato a tutti gli utenti, in particolare a coloro che utilizzano frequentemente app di mappatura su lunghe distanze, il GPS del tuo iPhone dovrebbe essere altrettanto preciso se hai scelto di utilizzare Magnetic North.
Le mappe pubblicate dall'indagine geologica degli Stati Uniti e dalle forze armate degli Stati Uniti denotano il vero nord con una linea che termina con una stella a cinque punte. Le mappe pubblicate dal Ordnance Survey del Regno Unito in genere includono un diagramma che illustra la differenza tra il Nord reale e il Nord magnetico in un punto sul foglio.
Calibrazione della bussola e servizi di localizzazione
Se utilizzi Apple Maps, un'app di mappatura di terze parti o altre app in cui è richiesto l'accesso costante a una lettura aggiornata della bussola, assicurati di consentire alla funzione bussola di utilizzare i servizi di localizzazione iOS per la calibrazione. Per fare ciò, fai scorrere il Calibrazione della bussola passare alla posizione ON in Impostazioni → Privacy → Servizi di localizzazione → Servizi di sistema.

La disattivazione di questo interruttore potrebbe causare ad Apple Maps e alle app di terze parti che richiedono un accesso affidabile alla bussola un tempo molto più lungo per aggiornare la tua relatività in True North.
Utilizzi la funzione bussola nell'app di mappatura di Apple?
Se ti piace questo how-to, per favore passalo ai tuoi amici e familiari e non dimenticare che saremo lieti di ricevere feedback e idee per la copertura del tutorial futuro [email protected].