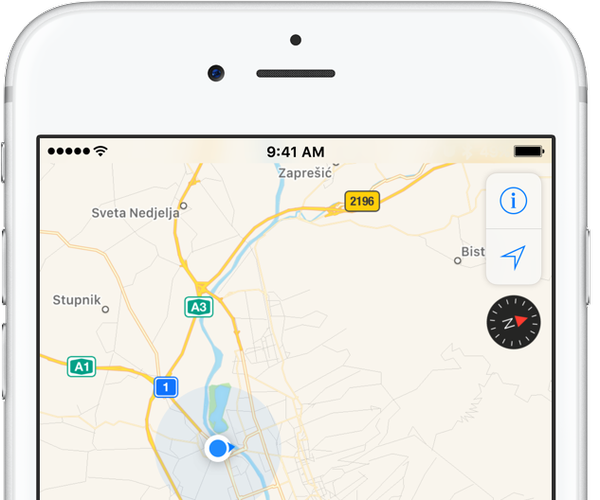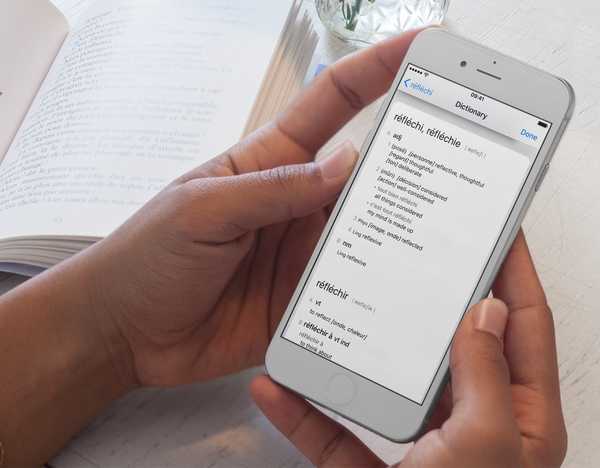Con la nuova funzionalità iOS 13, iPadOS e macOS Catalina chiamata Continuity Sketch, puoi usare il tuo iPhone, iPod touch o iPad per disegnare documenti Mac con la tua matita o dito Apple.
La continuità è il termine ombrello di Apple per un insieme di tecnologie che consentono a diversi dispositivi vicini l'uno all'altro di lavorare meglio insieme. La continuità è ciò che ti consente di riprendere da un dispositivo proprio da dove ti eri interrotto da un altro. Il tuo Mac può ricevere telefonate tramite il tuo iPhone vicino usando Continuity.
TUTORIAL: Come usare Continuity Camera
La continuità è disponibile per altre funzionalità del sistema. A partire da iOS 13 e iPadOS, ti consente persino di disegnare con la pressione nelle app Mac con una Apple Pencil (o un dito) sul tuo iPad (o iPhone).
Fondamentalmente, Continuity trasforma il tuo tablet in una tavoletta grafica professionale per Mac.
Requisiti di sistema per Continuity Sketch
Continuity Sketch richiede iOS 13, iPadOS e macOS Catalina o successivi. La funzione è supportata dai seguenti modelli di dispositivi Apple:
iPhone e iPod touch
- iPhone 6s o più recente
- iPhone SE
- iPod touch (7a generazione) o più recente
iPad
- iPad Pro (tutti i modelli)
- iPad (5a generazione) o più recente
- iPad Air 2 o più recente
- iPad mini 4 o più recente
Mac
- MacBook introdotto nel 2015 o versioni successive
- MacBook Air introdotto nel 2012 o versioni successive
- MacBook Pro introdotto nel 2012 o versioni successive
- Mac mini introdotto nel 2012 o versioni successive
- iMac introdotto nel 2012 o successivamente
- iMac Pro (tutti i modelli)
- Mac Pro introdotto nel 2013 o versioni successive
Il tuo Mac e il tuo dispositivo iOS devono avere Wi-Fi e Bluetooth attivi ed essere connessi a iCloud con lo stesso ID Apple usando l'autenticazione a due fattori.

Seguici insieme mentre ti mostriamo come disegnare un disegno rapido per un documento sul tuo Mac con iPad e Apple Pencil grazie a Continuity Sketch.
Come disegnare in documenti Mac su iOS
Segui i passaggi seguenti per richiedere un nuovo schizzo dal tuo dispositivo iOS e inserirlo nel documento su cui stai lavorando sul tuo Mac.
1) Apri a documento sul tuo Mac.
2) Richiedi uno schizzo dal tuo dispositivo iOS facendo clic su File o il Inserire menu, quindi scegliere Inserisci da [dispositivo] → Aggiungi schizzo. In alternativa, fai clic tenendo premuto il tasto Ctrl all'interno del documento e scegli l'opzione Aggiungi schizzo dal menu di scelta rapida.
Se fai clic sul menu File o Inserisci dipende dall'app specifica. Nelle app Apple come Pages o Keynote, ad esempio, devi fare clic sul menu Inserisci anziché sul menu File.
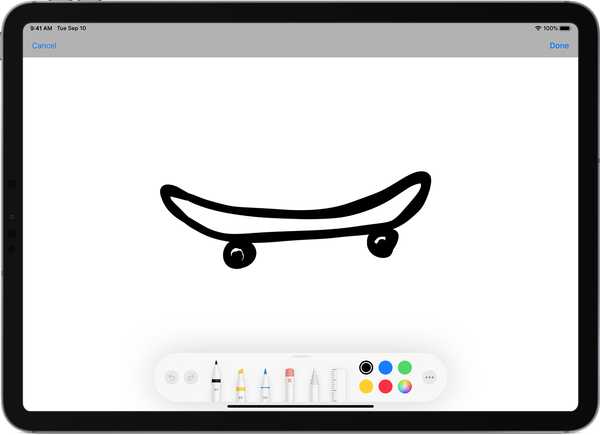
Cambia penne, seleziona il colore, aggiungi testo o oggetti vettoriali e altro durante gli schizzi.
3) Il tuo Mac dovrebbe aprire una finestra di schizzo. Ora premi l'icona all'estrema destra che assomiglia a tavoletta grafica e una matita e scegli il dispositivo iOS da utilizzare per gli schizzi. La finestra di schizzo verrà trasferita sul dispositivo iOS selezionato, anche se dormiva.
TUTORIAL: Come firmare un PDF sul tuo notebook Mac usando il suo trackpad
Devi solo selezionare il tuo dispositivo iOS preferito la prima volta che usi Continuity Sketch. Da quel momento in poi, lo schizzo si aprirà automaticamente sul tuo ultimo dispositivo iOS utilizzato.
4) Crea il tuo schizzo ora! Sfrutta appieno il disegno a pressione per creare uno schizzo più naturale con la larghezza della linea e lo stile che reagiscono alla pressione della corsa.
5) Quando sei soddisfatto dei risultati, tocca Fatto per terminare lo schizzo e inviare il disegno in modalità wireless al computer e inserirlo automaticamente nel documento.
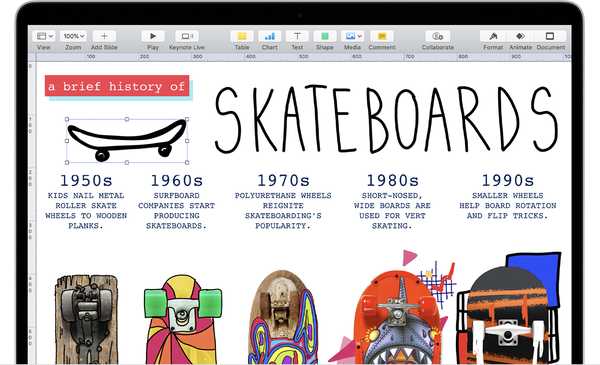
Lo schizzo appare nel documento Mac.
E proprio così, hai creato un disegno vettoriale sul tuo iPad usando lo stilo Apple Pencil sensibile alla pressione! Come accennato, viene automaticamente inserito dove lo desideri senza che tu debba fare nulla, nessuna app necessaria, nessuna installazione richiesta, niente di niente - funziona solo.
Continua Sketch funziona con qualsiasi app Apple o di terze parti progettata per supportare la funzione, tra cui Pagine, Numeri, Keynote, Posta, Messaggi, Note e TextEdit.
Ho bisogno di aiuto? Chiedi a iDB!
Se ti piace questo tutorial, passalo ai tuoi amici e lascia un commento qui sotto.
Rimasto bloccato? Non sei sicuro di come eseguire determinate operazioni sul tuo dispositivo Apple? Facci sapere tramite [email protected] e un futuro tutorial potrebbe fornire una soluzione.
Invia i tuoi suggerimenti pratici tramite [email protected].