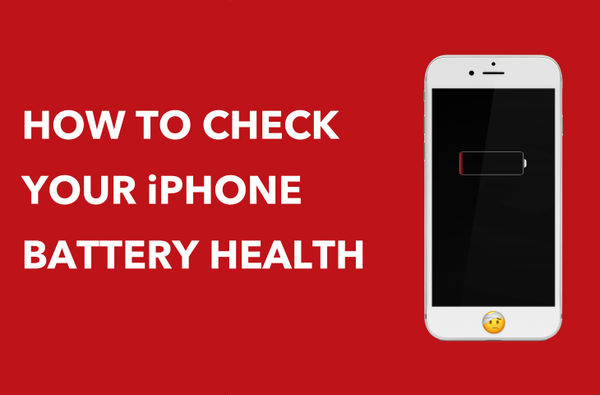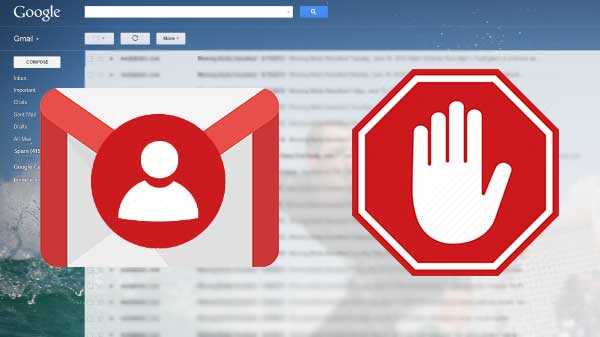macOS viene fornito con funzionalità complete per lo screenshot immediatamente.
Alcune delle funzionalità di acquisizione di screenshot più avanzate supportate dal tuo computer Mac saranno probabilmente meno ovvie per gli utenti alle prime armi rispetto a quelle di base.
Scattare schermate in macOS inizia con una coppia di semplici combinazioni di tasti:
- Comando (⌘) -Maiusc (⇧) -3: fai uno screenshot di tutto lo schermo
- Comando (⌘) -Maiusc (⇧) -4: cattura uno screenshot di una parte dello schermo
Pensieroso, il Comando (⌘) -Maiusc (⇧) -4 la scorciatoia può essere combinata con diversi tasti modificatori per una migliore funzionalità.
Ad esempio, premendo la barra spaziatrice si trasforma lo strumento di selezione del mirino in un'icona della fotocamera, che consente di evidenziare e catturare senza sforzo una singola finestra o un menu.
Altri tasti modificatori ti consentono di acquisire uno screenshot della Touch Bar del tuo MacBook Pro, rimuovere l'ombreggiatura della finestra, inviare uno screenshot direttamente negli Appunti e così via.
Questo tutorial spiega come utilizzare i tasti modificatori quando si acquisiscono schermate, che consente di riposizionare o affinare le dimensioni dell'area di selezione in modo preciso e al volo.
Iniziamo…
4 consigli per acquisire schermate di selezione su Mac
Come abbiamo detto, premendo contemporaneamente Comando (⌘) -Maiusc (⇧) -4 sulla tastiera ti consente di effettuare lo screenshot di una parte del display, indipendentemente dall'app attualmente in uso. Il puntatore del mouse si trasforma in un'icona a forma di mirino con coordinate del cursore aggiornate dinamicamente.

Spostare il mirino nel punto in cui si desidera avviare lo screenshot, quindi fare clic e tenere premuto il pulsante del mouse o del trackpad e iniziare a trascinare per evidenziare un'area che si desidera acquisire. Noterai che l'icona del mirino ora mostra le dimensioni correnti dell'area di selezione.
Rilascia il pulsante e lo screenshot viene immediatamente salvato come file immagine sul desktop.
E ora, approfitta dei seguenti suggerimenti che ti consentono di fare cose come ridimensionare l'area di selezione, rimuovere l'effetto ombra esterna di una finestra e altro.
Suggerimento n. 1: riposizionare l'area di selezione
Puoi facilmente riposizionare la selezione nel caso in cui tu abbia calcolato male il punto di partenza:
1) stampa Comando (⌘) -Maiusc (⇧) -4 sulla tastiera.
2) Sposta il puntatore a forma di mirino nel punto in cui desideri avviare lo screenshot.
3) Tieni premuto il pulsante del mouse o del trackpad, quindi trascina il puntatore per selezionare un'area.
4) Se hai giudicato erroneamente il punto iniziale della selezione, tieni premuto il tasto Spazio tasto barra senza rilasciare il pulsante del mouse per spostare l'intera area di selezione liberamente in qualsiasi direzione.

Tenere premuta la barra spaziatrice per spostare l'area di selezione evidenziata
5) Quando sei soddisfatto della selezione, rilascia il pulsante del mouse o del trackpad.
Suggerimento n. 2: ridimensiona l'area di selezione dal suo centro
Per ridimensionare l'intera area di selezione dal suo punto centrale, procedi come segue:
1) stampa Comando (⌘) -Maiusc (⇧) -4 sulla tastiera.
2) Sposta il puntatore a forma di mirino nel punto in cui desideri avviare lo screenshot.
3) Tieni premuto il pulsante del mouse, quindi trascina per iniziare ad espandere l'area di selezione.
4) Tenere premuto il tasto Maiusc (⇧) senza rilasciare il pulsante del mouse per ridimensionare contemporaneamente l'area di selezione in tutte le direzioni, proprio dal suo punto centrale.

Tenendo premuto il tasto Maiusc si ridimensiona la selezione dal suo punto centrale
5) Dopo aver selezionato l'area desiderata, rilascia il pulsante del mouse o del trackpad.
Suggerimento n. 3: ridimensiona l'area di selezione nella direzione di trascinamento
È possibile bloccare la selezione in modo che venga ridimensionata solo nella direzione di trascinamento:
1) stampa Comando (⌘) -Maiusc (⇧) -4 sulla tastiera.
2) Sposta il puntatore a forma di mirino nel punto in cui desideri avviare lo screenshot.
3) Tieni premuto il pulsante del mouse o del trackpad, quindi inizia a trascinare per selezionare un'area.
4) Tenere premuto il tasto Maiusc (⇧) per limitare l'azione di ridimensionamento alla direzione in cui si sta trascinando mentre si bloccano altri bordi dell'area di selezione.

Il tasto Maiusc limita il ridimensionamento nella direzione in cui si sta trascinando
5) Dopo aver selezionato l'area desiderata, rilascia il pulsante del mouse o del trackpad.
Suggerimento n. 4: rimuovere l'ombra discendente
Per impostazione predefinita, gli screenshot di Windows includono l'effetto ombra esterna di macOS. Per rimuovere l'effetto ombra da uno screenshot di una finestra su una base ad-hoc, procedi come segue:
1) stampa Comando (⌘) -Maiusc (⇧) -4 sulla tastiera.
2) premi il Spazio bar. Il puntatore si trasforma in una fotocamera.
3) Spostare il puntatore della fotocamera su una finestra per evidenziarlo.
4) Tenere premuto il tasto Opzione (⌥) prima di premere il pulsante del mouse o del trackpad per acquisire uno screenshot della finestra evidenziata senza l'effetto di ombra discordante.

Tenendo premuto il tasto Opzione durante l'acquisizione di una finestra si rimuove la sua ombra
MANCIA: utilizzare l'app Terminale per disabilitare in modo permanente l'ombra esterna sugli screenshot delle finestre.
Per rimuovere l'effetto ombra e invia il tuo screenshot agli appunti di sistema per incollarlo facilmente in altre app, usa il Control (⌃) -Command (⌘) -Shift (⇧) -4 scorciatoia invece.
Riunire tutto insieme
La cosa migliore di catturare schermate sul tuo Mac è la possibilità di combinare i suddetti metodi di selezione durante una singola sessione di acquisizione al fine di riposizionare o ridimensionare con precisione e affidabilità l'area di selezione.
Potresti, ad esempio, iniziare a fare una selezione normalmente, quindi tenere premuta la barra spaziatrice per riposizionare l'area di selezione e modificare il punto di partenza prima di decidere di tenere premuto il tasto Opzione per perfezionare ulteriormente le dimensioni dell'area di selezione ridimensionandola dal suo centro.
Altri suggerimenti per lo screenshot di Mac
Per ottenere il massimo dalle funzionalità di acquisizione di screenshot di macOS, consulta i seguenti tutorial:
- Come fare screenshot su Mac
- Come acquisire schermate temporizzate su Mac
- Come acquisire schermate Mac che includono il cursore del mouse
- Come inviare schermate Mac direttamente negli Appunti
- Come acquisire schermate della schermata di accesso del Mac
- Come acquisire schermate della Touch Bar di MacBook Pro
- Come modificare il nome predefinito degli screenshot su Mac
- Come rimuovere la data e l'ora dai nomi degli screenshot su Mac
- Come cambiare la posizione in cui gli screenshot vengono salvati su Mac
- Come modificare il formato dell'immagine degli screenshot del Mac
Ti sei imbattuto in un bel suggerimento per lo screenshot che non abbiamo ancora trattato?
In tal caso, condividi le tue scoperte con altri lettori nei commenti in basso.
Ho bisogno di aiuto? Chiedi a iDB!
Se ti piace questa guida, passala alla tua assistenza e lascia un commento qui sotto.
Rimasto bloccato? Non sei sicuro di come eseguire determinate operazioni sul tuo dispositivo Apple? Facci sapere tramite [email protected] e un futuro tutorial potrebbe fornire una soluzione.
Invia i tuoi suggerimenti pratici tramite [email protected].