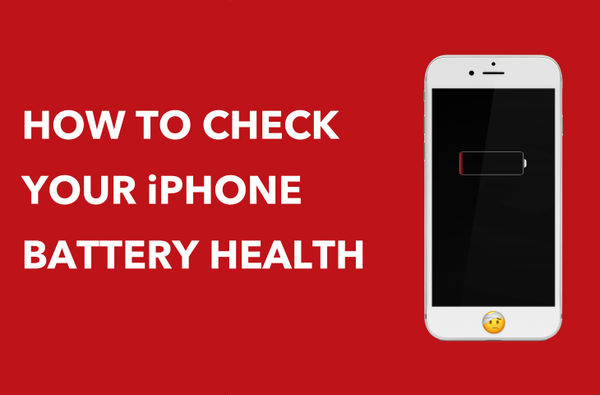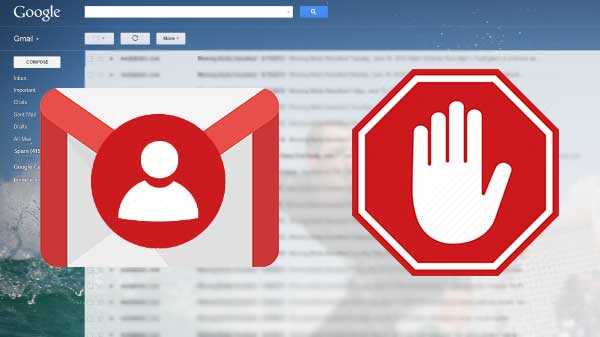La maggior parte, se non tutte le interazioni tra i file in macOS sono gestite tramite il Finder.
Il Finder è il file manager predefinito utilizzato sui Mac. Tra le altre cose, la shell dell'interfaccia utente grafica del Finder ti consente di eseguire azioni di file comuni come spostare, copiare, duplicare e apportare altre modifiche a uno o più elementi sui tuoi dischi.
Anche l'interazione dei file più semplice in una finestra del Finder inizia evidenziando uno o più elementi. Come molti altri sistemi operativi per computer, macOS offre diversi modi per selezionare uno o più file contemporaneamente.
Se sei perplesso dalla selezione di più file, ti consigliamo vivamente di memorizzare i seguenti suggerimenti per la selezione del Mac per motivi di efficienza e produttività.
4 modi per selezionare i file su Mac
macOS supporta questi metodi di selezione di file di base:
- Clic: seleziona un singolo file
- Maiusc-clic o clic-e-trascina: selezionare gruppi di file contigui
- Comando (⌘) -clic: effettuare una selezione discontinua di più file
- Seleziona tutto: Il nome dice tutto
Ciascuno dei metodi sopra elencati è supportato in tutte le versioni del sistema operativo Macintosh e funziona in qualsiasi vista del Finder, che si tratti di icona, elenco, colonne o flusso di copertina.
Memorizza questi suggerimenti utili in modo da poter selezionare più file nelle finestre del Finder, nelle finestre di dialogo Apri (nota che alcune app potrebbero non supportare l'apertura di più documenti contemporaneamente), sul desktop e altrove dove tali interazioni sono consentite.
1. Seleziona un singolo file
Per selezionare un singolo documento, cartella, app, disco o altro elemento disponibile tramite il Finder, fai clic su di esso.

Un singolo clic evidenzia il file sotto il puntatore del mouse.
2. Seleziona tutti i file in una finestra
Per selezionare tutto in una finestra, fare clic su una finestra per renderlo attivo e premere Comando (⌘) -A.

MANCIA: puoi anche scegliere il Seleziona tutto opzione dal menu Modifica del Finder.

3. Selezionare più file non adiacenti
Per selezionare più file uno accanto all'altro in una finestra del Finder, tenere premuto Comando (⌘) tasto sulla tastiera e fare clic su ciascun file separatamente, quindi rilasciare il tasto.

Non dimenticare che puoi scorrere una finestra del Finder per selezionare elementi aggiuntivi
Uso spesso questo metodo per sottrarre file dalle selezioni. Selezionerei tutti i file o un gruppo di file contigui, quindi fare clic tenendo premuto il tasto Comando su tutti gli elementi che vorrei escludere dal gruppo.
4. Selezionare un gruppo contiguo di file
Per selezionare un intervallo di file elencati insieme in una finestra del Finder, procedi come segue:
1) Inizia facendo clic sul primo file.

2) Tenere premuto il tasto Maiusc (⇧) tasto e fare clic sull'ultimo elemento per definire l'intervallo.

Tutti i file in mezzo verranno automaticamente inclusi nella selezione. Tieni presente che questo metodo non funziona nella vista Icona del Finder che ti consente di disporre le icone nello spazio libero in quanto non hanno alcun ordine particolare per loro. Tuttavia, è possibile effettuare la selezione nella vista Elenco, ad esempio, quindi passare alla vista Icona sapendo che i file rimarranno selezionati.

In alternativa, utilizzare il metodo di trascinamento della selezione. Se si preferisce sfogliare i file nella vista Elenco, Colonne o Flusso copertina, assicurarsi di fare clic vicino il primo file, quindi continua a tenere premuto il pulsante mentre trascini su tutti i file che desideri aggiungere alla selezione.
Il metodo di trascinamento funziona nelle altre viste del Finder, ma brilla davvero quando sei nella vista Icona a causa delle grandi dimensioni dell'icona e della generosa spaziatura tra le singole icone del file.

È necessario fare clic vicino al primo file per trascinare la selezione, non la sua icona o il nome
Come avrai notato, il Finder indentifica un po 'con attenzione i nomi degli articoli per tua comodità. Tale considerazione di progettazione consente di fare clic e tenere premuta l'area vuota accanto al nome del file in modo da poter eseguire in sicurezza un'azione di trascinamento senza spostare accidentalmente l'elemento in una nuova posizione.

Fai clic e trascina per selezionare un gruppo contiguo di elementi in una finestra del Finder come un professionista
Le seguenti scorciatoie da tastiera consentono di saltare rapidamente tra i layout della finestra del Finder.
- Vista icona: Comando (⌘) -1
- Visualizzazione elenco: Comando (⌘) -2
- Vista a colonna: Comando (⌘) -3
- Vista Cover Flow: Comando (⌘) -4
In alternativa, utilizza il menu Visualizza del Finder per scegliere come visualizzare i tuoi file.

Come stiamo per spiegare nella sezione seguente, puoi combinare i metodi di selezione sopra per escludere elementi indesiderati da una gamma di file evidenziati e altro.
Riunire tutto insieme
I suddetti metodi di selezione dei file possono essere combinati e concatenati insieme, rendendo le selezioni complesse senza sforzo e consentendo di escludere rapidamente un singolo elemento dalla selezione, deselezionare un intervallo di file con pochi clic e così via.
Hai erroneamente incluso file indesiderati nella tua selezione? Non preoccuparti, come spiegato in precedenza in questo tutorial, puoi escludere rapidamente uno o più elementi dalla selezione tramite Comando (⌘) facendo clic su un file per sottrarlo dal gruppo evidenziato.

Per regolare un gruppo di file contigui, fai clic su qualsiasi elemento evidenziato tenendo premuto il tasto Maiusc per tagliare la selezione di conseguenza. Un altro trucco comune: selezionare alcuni file contigui con il metodo Maiusc + clic, quindi aggiungere un numero qualsiasi di file non contigui alla selezione usando Comando-clic continuando a tenere premuto il tasto Maiusc per tutto il tempo.
È anche bello che puoi cambiare a piacimento il colore di evidenziazione predefinito del Finder (blu) per rendere più facile distinguere file e altre selezioni dagli altri elementi.

Utilizzare le Preferenze di Sistema per personalizzare il colore di evidenziazione
Aperto Preferenze di Sistema, clicca il Generale sezione, quindi fai clic sul menu accanto a Evidenzia colore per scegliere tra uno dei colori precaricati o definire il proprio scegliendo Altro.
Prima di disconnetterti, vorrai attivare la barra di stato nella parte inferiore delle finestre del Finder (scegli Mostra barra di stato dal Finder Visualizza menu o premere Comando-/) che fornisce informazioni utili su tutti gli articoli selezionati, incluso un conteggio in tempo reale degli articoli selezionati.
Ho bisogno di aiuto? Chiedi a iDB!
Se ti piace questa guida, passala alla tua assistenza e lascia un commento qui sotto.
Rimasto bloccato? Non sei sicuro di come eseguire determinate operazioni sul tuo dispositivo Apple? Facci sapere tramite [email protected] e un futuro tutorial potrebbe fornire una soluzione.
Invia i tuoi suggerimenti pratici tramite [email protected].