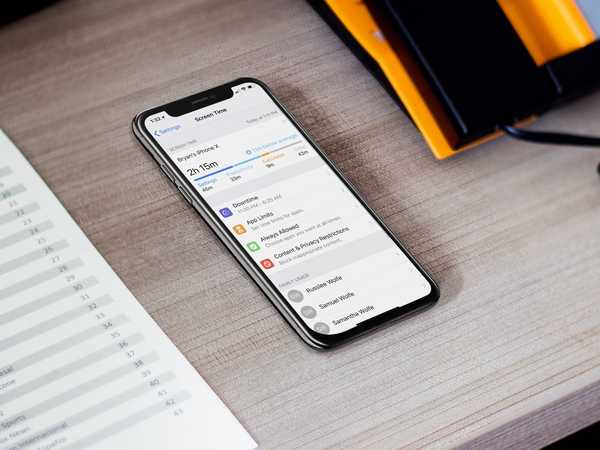

La funzionalità Restrizioni di lunga data di iOS, chiamata anche Parental Control, è un modo fantastico per i genitori di limitare funzionalità, app e contenuti su iPhone, iPad e iPod touch dei bambini. A partire da iOS 12, le restrizioni sono state rinominate e spostate in una nuova sezione in Impostazioni. Ecco come arrivare al set ampliato di controlli parentali nel software iOS 12 e versioni successive.
Se hai un bambino con un nuovo iPhone, iPad o iPod touch, ti consigliamo vivamente di bloccare tutte le app, i contenuti multimediali e le funzionalità non appropriati all'età che non desideri vengano consumati limitando il loro dispositivo utilizzando il genitore incorporato controlli.
Come accedere alle restrizioni su iPhone e iPad
In iOS 12, le restrizioni sono state spostate nelle nuove impostazioni del tempo di visualizzazione. Per completezza, questo tutorial fornisce istruzioni su come accedere a Restrizioni sia su iOS 12 che versioni precedenti.
Come accedere a Restrizioni / Controllo genitori su iOS 12
La gestione delle restrizioni tramite il controllo genitori è cambiata ed è ora parte integrante della nuova serie di funzionalità Screen Time di Apple che fanno parte dell'iniziativa di benessere digitale di iOS 12.
TUTORIAL: Come tenere sotto controllo l'utilizzo del tuo iPhone con Screen Time
Tutti i controlli parentali presenti su iOS 11 e precedenti continuano a essere disponibili per i genitori che desiderano gestire i dispositivi della propria famiglia con il nuovissimo software iOS 12 di Apple.
1) Apri il impostazioni app sul tuo iPhone o iPad con iOS 12 o versioni successive.
2) Rubinetto Screen Time.

3) Se hai precedentemente abilitato Screen Time, vai al passaggio 4. In caso contrario, tocca Attiva tempo schermo, colpire Continua nella schermata seguente e quindi toccare Questo è l'iPhone di My Child.

Segui le istruzioni sullo schermo per creare il passcode delle Restrizioni prima di poter utilizzare i vari controlli parentali a tua disposizione, come Downtime, Limiti delle app, limiti di contenuto e età e altro, come mostrato nelle schermate seguenti.

4) Rubinetto Limitazioni di contenuto e privacy.
Per abilitare le restrizioni, fai scorrere l'interruttore Limitazioni di contenuto e privacy in posizione ON.

Le restrizioni di iOS 11 sono diventate restrizioni di contenuti e privacy di iOS 12
Nonostante il cambio di nome, la sezione Restrizioni di contenuti e privacy è esattamente dove troverai tutti i controlli parentali per iPhone e iPad che hai imparato a conoscere e ad amare nelle precedenti edizioni iOS, oltre a numerosi nuovi controlli come parte dei ricchi , nuova sezione Screen Time.
TUTORIAL: Come limitare il tempo dello schermo dei bambini su iPhone e iPad
Ecco cosa possono fare i genitori con Screen Time:
- Rapporti di attività: I genitori possono visualizzare report dettagliati sulle attività per i propri dispositivi e per i propri figli, incluso il tempo totale trascorso in ciascuna app, l'utilizzo tra le categorie di app, il numero di notifiche ricevute e la frequenza con cui una persona preleva il proprio dispositivo iOS.
- I tempi di inattività: Puoi impostare un programma per il tuo bambino per un po 'di tempo lontano dallo schermo. È ancora possibile utilizzare chiamate, messaggi e altre app che desideri autorizzare in modo specifico. È richiesta l'autorizzazione di un genitore per consentire più tempo sullo schermo una volta che il tempo raggiunge lo zero.
- Limiti app: Imposta limiti di tempo giornalieri per le categorie di app che desideri gestire per impedire ai tuoi figli di spendere più, per esempio, di 45 minuti al giorno su app o giochi di social media.
- Sempre permesso: Puoi mettere in lista bianca le app critiche che vuoi che tuo figlio possa usare in ogni momento, come le app Telefono e Messaggi.
- Limitazioni di contenuto e privacy: Tutti i Parental Control a cui hai avuto accesso in precedenza tramite Impostazioni → Generale → Restrizioni sono ora disponibili da lì.
L'impostazione di una password per l'ora dello schermo impedisce ai bambini di modificare queste impostazioni da soli.

Per limitare le app a cui sarà consentito l'accesso ai bambini, basta toccare App consentite e disabilita tutte le app che non desideri vengano esposte ai tuoi ragazzi su questo dispositivo. Tieni presente che devi abilitare e configurare Screen Time su tutti i dispositivi utilizzati dai tuoi figli.
Screen Time è un'ottima idea per tutti per capire e gestire meglio il proprio dispositivo, ma può essere particolarmente utile per bambini e famiglie. I genitori non solo sono in grado di accedere ai rapporti sulle attività personali e dei bambini direttamente dai propri dispositivi iOS per capire meglio dove i bambini trascorrono il loro tempo, ma anche impostare limiti dell'app per loro da remoto e molto altro.
I dati di Screen Time si sincronizzano tra i dispositivi tramite iCloud.

Screen Time è basato sull'account e come tale funziona su tutti i dispositivi iOS di un bambino.
Basando i rapporti sullo Screen Time e le indennità sull'utilizzo totale dei bambini, non è necessario imbrogliare. Screen Time funziona anche con la funzione Family Sharing di Apple, che consente ai genitori di configurare anche le impostazioni di Screen Time in remoto per i propri figli all'interno dello stesso gruppo Family Sharing.
La gestione locale delle funzioni di Screen Time sul dispositivo di un bambino non richiede la condivisione familiare.
Continua a leggere l'articolo per ulteriori istruzioni dettagliate che spiegano come accedere al controllo genitori di iPhone e iPad su iOS 11 e versioni precedenti.
Come accedere a Restrizioni / Controllo genitori su iOS 11
Su iOS 11 e precedenti edizioni, le restrizioni si trovano in un'altra posizione in Impostazioni.
1) Apri il impostazioni app sul tuo iPhone o iPad con iOS 11 o precedente.
2) Rubinetto Generale.
3) Rubinetto restrizioni.
Toccando l'opzione Abilita restrizioni, ti verrà chiesto di creare un passcode che dovrai digitare prima di poter modificare qualsiasi impostazione o disattivare le restrizioni.

Non confondere il passcode delle restrizioni con il passcode del dispositivo perché non sono uguali e possono essere impostati indipendentemente l'uno dall'altro.
Qui puoi fare quanto segue:
- Limitare l'uso di app e funzionalità Apple integrate
- Impedire l'accesso a contenuti espliciti e classificazioni dei contenuti
- Impedire l'accesso a determinati siti Web
- Limitare le modifiche alle impostazioni sulla privacy
- Limitare le modifiche ad altre impostazioni e funzionalità
I controlli genitori sono disponibili anche sul tuo Mac e in iTunes desktop.

i Parental Control di macOS ti consentono di gestire i contenuti in base alla valutazione e limitare praticamente le stesse funzionalità e impostazioni del tuo iPhone o iPad. Ad esempio, puoi utilizzare i Parental Control integrati di macOS per bloccare l'accesso a siti Web specifici sul tuo Mac.
Apple ha introdotto per la prima volta Restrizioni per iPhone nel 2008.
Ho bisogno di aiuto? Chiedi a iDB!
Se ti piace questa guida, passala alla tua assistenza e lascia un commento qui sotto.
Rimasto bloccato? Non sei sicuro di come eseguire determinate operazioni sul tuo dispositivo Apple? Facci sapere tramite [email protected] e un futuro tutorial potrebbe fornire una soluzione.
Invia i tuoi suggerimenti pratici tramite [email protected].
Immagine in alto del post: Restrizioni e Controllo genitori su iO 11




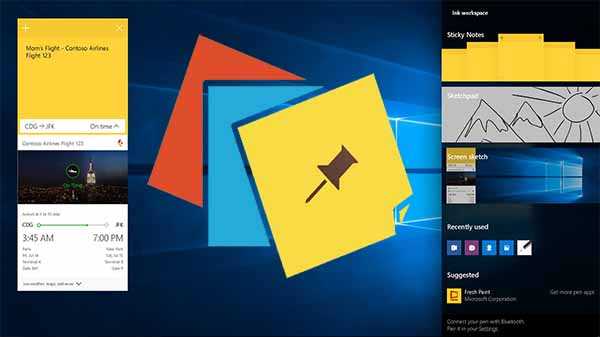
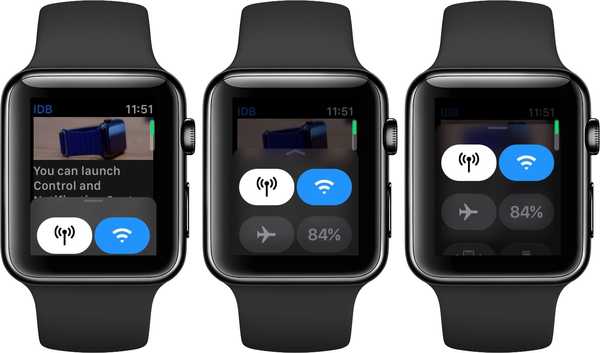
![Come attivare e utilizzare Hot Corners sull'iPad [video]](http://redditview.com/img/images_3/how-to-activate-and-use-hot-corners-on-the-ipad-[video]_2.jpeg)




