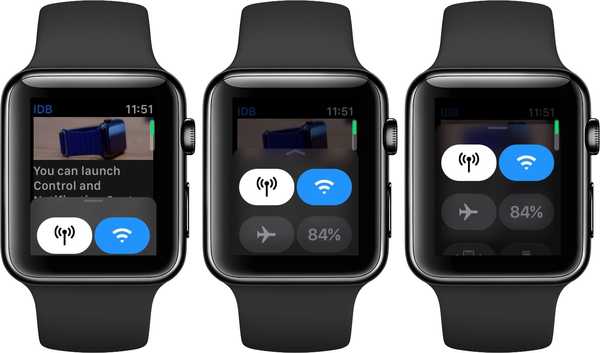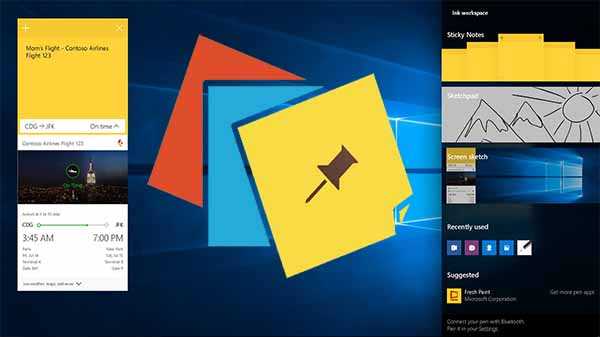
Android potrebbe avere Google Keep, ma Windows 10 ha Sticky Notes, una replica virtuale quasi perfetta delle nostre note Post It fisiche. Potremmo avere diverse cose in mente mentre lavoriamo e Sticky Notes agisce come un'estensione perfettamente praticabile. Può tenere traccia dell'avanzamento del lavoro, promemoria per quando sei al lavoro e il tipo. Puoi abilitarli ad avviarsi all'avvio e bloccarli sulla barra delle applicazioni. Le Sticky Notes sono estremamente utili quando si tratta di copiare URL, collegamenti ipertestuali, indirizzi e-mail e diverse informazioni relative al lavoro.
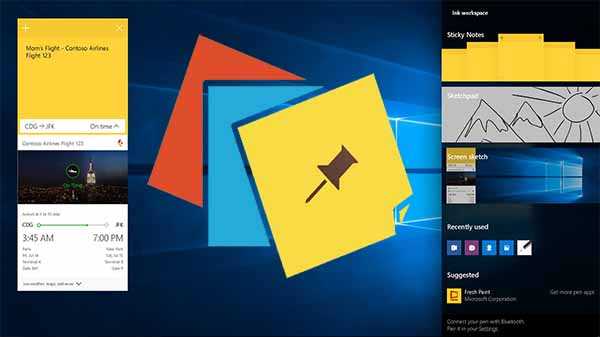
Poiché l'app è solo Windows, è utile assicurarsi di avere accesso a Sticky Notes. A differenza di Keep, non è accessibile su altre piattaforme. Ci sono due modi per farlo.
1) Usa il tuo account Microsoft
Se usi un account Microsoft sul tuo PC Windows, c'è un modo semplice per recuperare i tuoi contenuti su Sticky Notes. Assicurati che Sticky Notes sia collegato al tuo account Microsoft. Puoi utilizzare un altro dispositivo Windows per ottenere tutte le informazioni memorizzate nell'app.
Apri note adesive. Se l'hai bloccato sulla barra delle applicazioni, è fantastico. In caso contrario, utilizzare la barra di ricerca accanto al pulsante Start per digitare Sticky Notes. Una volta aperto, fai clic sull'icona Impostazioni, che è un ingranaggio. Se non hai ancora effettuato l'accesso, accedi utilizzando il tuo account Microsoft.
Successivamente, visita questo link - https://www.onenote.com/stickynotes#
Chiederà le tue credenziali Microsoft, eseguirà l'accesso e ti reindirizzerà alla pagina in cui puoi accedere alle tue informazioni. Puoi modificarli ulteriormente, il che si rifletterà sul tuo PC Windows originale.
2) Esportazione e importazione
Questo metodo sarebbe ideale se le informazioni sono state memorizzate in modo permanente e è necessario un backup altrove. È meglio se disponi di un archivio cloud come Google Drive in quanto ne esiste sempre una copia ogni volta che desideri scaricare. Per fare questo, hai portato il comando Esegui premendo Win + R. Quindi incollare quanto segue nella casella di testo:
% LocalAppData% PackagesMicrosoft.MicrosoftStickyNotes_8wekyb3d8bbweLocalState
Si aprirà la cartella Microsoft Sticky Notes e al suo interno è possibile individuare un file denominato “plum.sqlite”. Carica questo file sul tuo archivio cloud. Una volta completato, apri il tuo account di archiviazione cloud su un altro PC Windows. Scarica il file che hai caricato e visita la stessa posizione sull'altro PC -
% LocalAppData% PackagesMicrosoft.MicrosoftStickyNotes_8wekyb3d8bbweLocalState
Ora, incolla il “plum.sqlite” file nella cartella. Apri Sticky Notes e scoprirai che tutti i dati sono stati copiati nel sistema attuale.
Pertanto, un modo appropriato per garantire un backup delle informazioni importanti. Quello nel tuo cloud funge anche da backup in modo che tu possa accedervi da qualsiasi PC Windows.





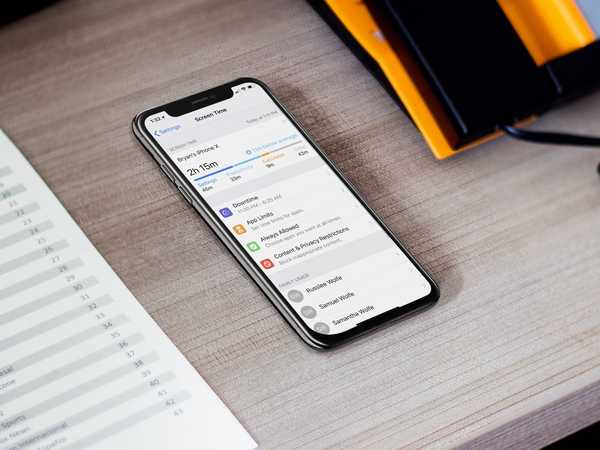

![Come attivare e utilizzare Hot Corners sull'iPad [video]](http://redditview.com/img/images_3/how-to-activate-and-use-hot-corners-on-the-ipad-[video]_2.jpeg)