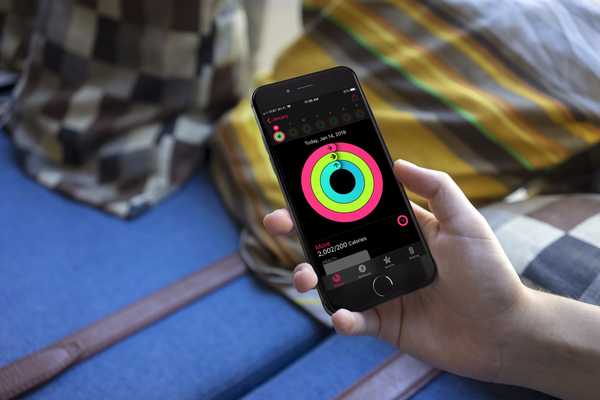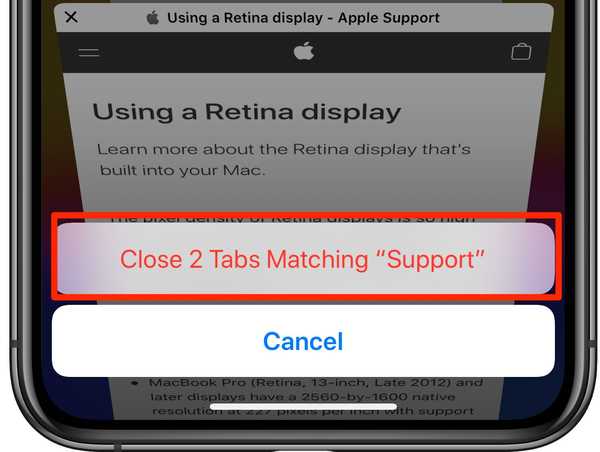I MacBook Pro 2016 e 2017 di Apple sfoggiano una Touch Bar OLED opzionale che ti consente di interagire con le app in modi straordinariamente nuovi, ma è anche sede del sensore di impronte digitali Touch ID. Con esso, il tuo Mac confronta l'impronta digitale con i campioni conservati nell'enclave sicura per l'autenticazione.
Se in futuro intendi donare o vendere il tuo MacBook Pro abilitato per Touch Bar, potresti aspirare a cancellare i dati del Touch Bar del tuo Mac. Questa procedura può essere utile anche in caso di difficoltà con la funzionalità Touch Bar o Touch ID standard e si desidera risolvere il problema..
Prima di iniziare, è fondamentale sapere cosa succede quando si cancellano i dati della Touch Bar.
Apple non è precisa su quali tipi di dati della Touch Bar vengano espulsi in questo processo, ma da ciò che raccogliamo, cancellerà le informazioni del tuo Touch ID e ripristinerà tutte le configurazioni centrate sulla Touch Bar che hai fatto in precedenza.
Se sei sicuro di voler rimuovere queste informazioni dal tuo MacBook Pro con Touch Bar, sei nel posto giusto. Ti mostreremo come farlo in questo tutorial.
Cancellazione delle informazioni memorizzate dalla Touch Bar
Per andare avanti cancellando i dati memorizzati dalla Touch Bar del tuo MacBook Pro, segui questi semplici passaggi:
1) Entra nella modalità di recupero macOS tenendo premuto il tasto Comando (⌘) + R tasti sulla tastiera durante l'avvio.
2) All'avvio del computer, rilasciare i tasti sopra.
3) Una volta visualizzata la finestra Utilità macOS, vai a Utilità → Terminale nella barra dei menu.
4) All'interno della finestra Terminale, digitare il comando seguente e quindi premere Ritorno sulla tua tastiera:
xartutil --erase-all
5) Ti verrà chiesto se sei sicuro di voler procedere. Digitare "sì" e quindi premere Ritorno sulla tua tastiera.
6) Riavvia il computer normalmente.
Una volta riavviato il computer, hai cancellato con successo tutti i dati della Touch Bar dal tuo computer.
È tutto gente
Non sei sicuro che abbia funzionato? - Controlla le impostazioni del tuo Touch ID da → Preferenze di Sistema → Touch ID.
Scoprirai che il tuo MacBook Pro ora ti invita a configurare nuovamente Touch ID; ciò indica che i dati della Touch Bar e Touch ID sono stati cancellati correttamente.
Hai superato degli ostacoli durante la cancellazione dei dati della Touch Bar? Facci sapere nella sezione commenti in modo che possiamo aiutarti!