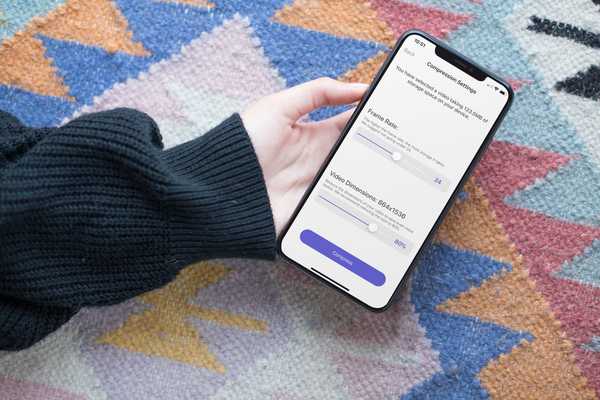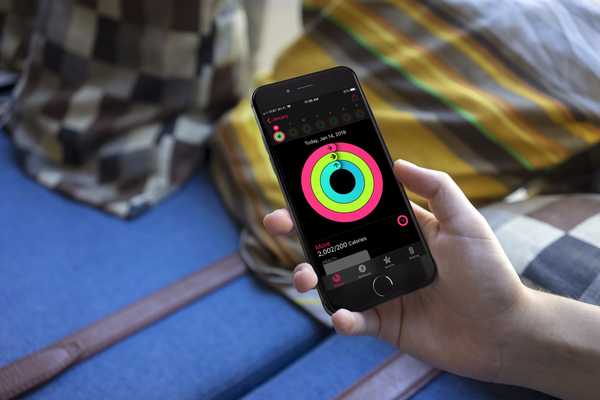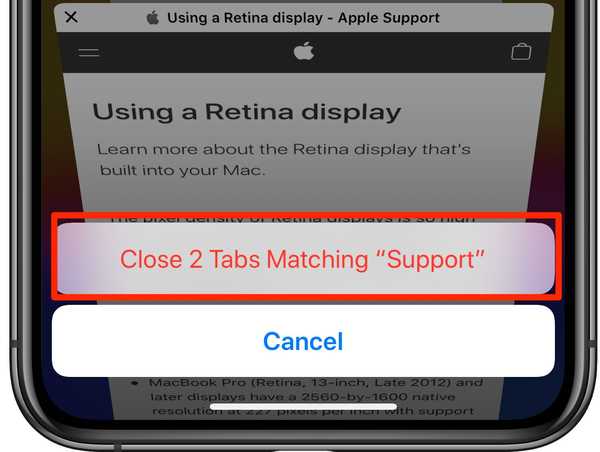Nel tempo, i browser Web accumulano dati dalla navigazione quotidiana. Conosciuta come cache, questa raccolta di dati consente ai browser di caricare le pagine Web più rapidamente, quindi non è necessario scaricare nuovamente questi file quando si visitano nuovamente gli stessi siti Web in futuro.
Sfortunatamente, questa cache è anche il principale sospettato durante la diagnosi dei problemi durante il caricamento di siti Web e può anche occupare prezioso spazio di archiviazione sul tuo Mac. Ecco perché in questo tutorial ti mostreremo come cancellare la cache in tre dei browser Web più popolari, tra cui: Google Chrome, Mozilla Firefox e Safari.
Come cancellare la cache in Google Chrome
Per cancellare la cache del browser in Google Chrome, ti consigliamo di seguire questi passaggi:
1) Avvia Google Chrome sul tuo Mac.
2) Fai clic sul pulsante con i puntini di sospensione verticali in alto a destra dell'app.

3) Passa il mouse sopra il Storia opzione nel menu.
4) Clicca sul Storia opzione nel menu secondario.
5) Clicca sul Cancella dati di navigazione pulsante sul lato sinistro dell'app.

6) Metti un segno di spunta in Immagini e file memorizzati nella cache opzione e deseleziona tutto il resto.

7) Clicca sul Cancella dati di navigazione pulsante nella parte inferiore del menu.
Ora la tua cache di navigazione per Google Chrome è stata eliminata. Ora dovresti chiudere e riavviare Chrome per i migliori risultati.
Come cancellare la cache in Firefox
Per cancellare la cache del browser in Mozilla Firefox, segui invece questi passaggi:
1) Avvia Firefox sul tuo Mac.
Vai a Firefox → Preferenze nella barra dei menu.

Seleziona il vita privata scheda sul lato sinistro dell'app.

Clicca sul blu Cancella la cronologia recente collegamento.
Metti un segno di spunta in nascondiglio opzione e deseleziona tutto il resto.

Clicca sul Cancella adesso pulsante nella parte inferiore del menu.
Ora hai svuotato con successo la cache di navigazione per Mozilla Firefox. Ora dovresti chiudere e riavviare Firefox per i migliori risultati.
Come cancellare la cache in Safari
Se stai utilizzando il browser web Safari standard preinstallato sul tuo Mac, puoi seguire questi passaggi per svuotare la cache di navigazione:
1) Avvia Safari sul tuo Mac.
2) Abilita il menu Sviluppo seguendo i passaggi di questa esercitazione.
3) Vai a Sviluppo → Svuota cache nella barra dei menu.

Ora hai svuotato la cache di navigazione per Safari. Ti consigliamo di andare avanti, uscire e riavviare Safari per i migliori risultati.
Leggi anche: Come cancellare la cronologia e i dati di navigazione di Safari
Avvolgendo
Perché le cache di navigazione Web a volte si corrompano nel tempo rimane un mistero, ma probabilmente puoi colpirlo per un singhiozzo nella connessione Internet o un problema tecnico nel software che stai utilizzando per navigare nel web.
Fortunatamente, ci sono modi per risolvere i problemi con le cache di navigazione web, e talvolta cancellarlo e ricominciare da capo è il modo migliore per farlo.
Anche se non si verificano problemi con il caricamento delle pagine, è utile ripulire le cache di tanto in tanto solo per aiutare a ripulire lo spazio di archiviazione limitato nella macchina.
Hai riscontrato problemi durante il tentativo di svuotare la cache? Condividi nei commenti qui sotto!