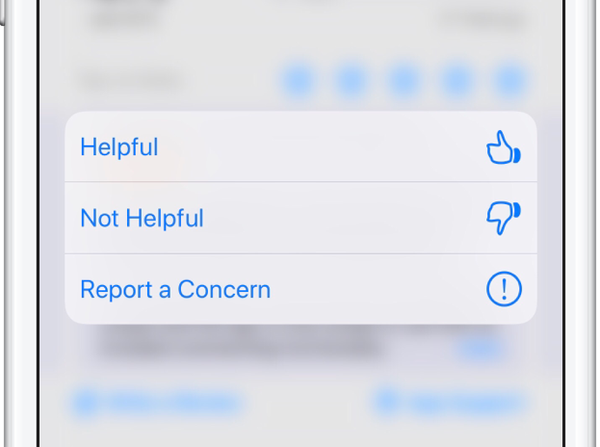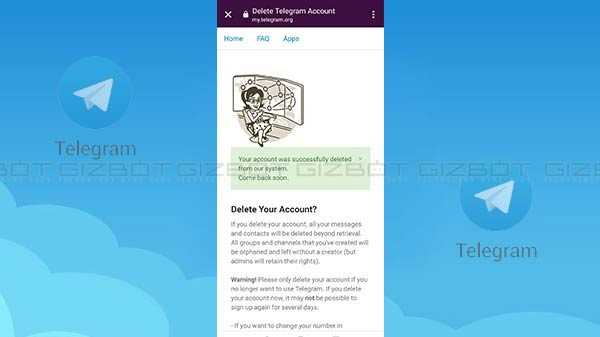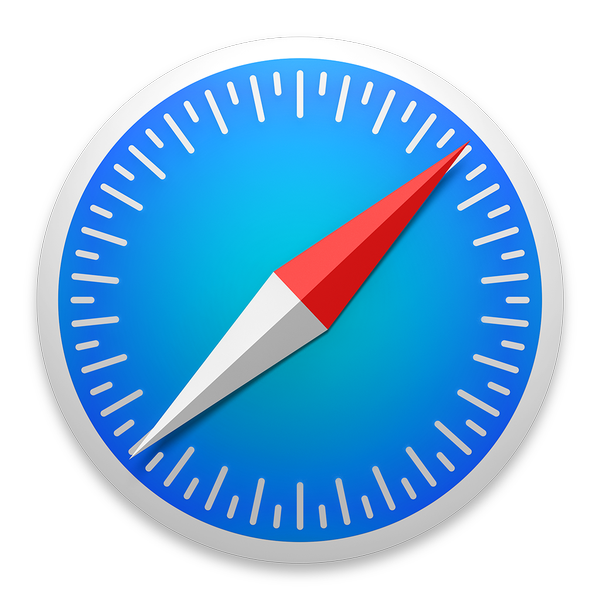L'Apple Watch semplifica il triage delle notifiche indesiderate non appena toccano il polso. A partire da watchOS 5, puoi scegliere di ricevere notifiche da un'app specifica in modo silenzioso. Con la consegna silenziosa, la notifica arriva direttamente al tuo Centro notifiche su Apple Watch e al suo iPhone associato, senza comparire sul display dell'orologio o emettere un suono. Questo è un ottimo modo per fermare quegli avvisi fastidiosi o indesiderati senza dover giocherellare con le impostazioni di notifica nell'app Companor su iPhone.
Quando non usi un'app da un po ', Siri ti suggerisce di disattivare le notifiche per quell'app, il che è molto bello. Se desideri eseguire il triage delle notifiche proprio lì e poi, tuttavia, puoi farlo in tre modi: con Instant Tuning, tramite il Centro notifiche o modificando le impostazioni di notifica nell'app Impostazioni sul tuo iPhone associato,
Invio silenzioso delle notifiche di Apple Watch
Metodo n. 1: sintonizzazione istantanea
Per eseguire il triage delle notifiche al volo, utilizzare la funzione Sintonizzazione istantanea.
1) Primo, scorrere verso sinistra su una notifica o un gruppo di notifica non appena arriva al polso o premere con decisione con Force Touch, quindi toccare icona Gestisci a tre punte.
2) Ora seleziona un desiderato opzione di consegna delle notifiche:
- Consegna in silenzio: Le notifiche vengono inviate direttamente al Centro notifiche sia sull'orologio che sul telefono senza emettere alcun suono o visualizzare alcun avviso.
- Disattiva su Apple Watch: Impedisci all'app di inviare notifiche.
Scegliere la consegna in modo silenzioso ti assicura di non essere inondato di fastidiose notifiche da quell'app in futuro, ma puoi comunque controllarle tramite il Centro notifiche. In altre parole, questo interruttore impedisce alle notifiche di un'app di ronzare il polso o illuminare il display.

Puoi anche premere una notifica con Force Touch per visualizzare il menu Gestisci
Secondo la descrizione di Apple di consegna silenziosa:
Se non desideri ascoltare suoni o avvisi tattili per quell'app, tocca Invia silenziosamente. Le notifiche per quell'app vanno direttamente al Centro notifiche sia sul tuo Apple Watch che sul tuo iPhone, invece di mostrarti una notifica con un suono o un avviso tattile.
Consegna in modo silenzioso fa proprio questo sia sul tuo orologio che sul tuo telefono a meno che non si tratti di un'app stock che supporta la consegna diretta al Centro notifiche, nel qual caso le sue impostazioni di notifica possono essere regolate su ciascun dispositivo in modo indipendente (ne parleremo più avanti).

La consegna silenziosa influisce anche sulle notifiche dell'iPhone
Se desideri eseguire il triage degli avvisi all'interno del Centro notifiche, puoi farlo anche tu.
Metodo n. 2: Centro di notifica
Per eseguire il triage di una notifica dopo il fatto:
1) Visualizza l'overlay del Centro notifiche di scorrendo verso il basso dalla parte superiore del quadrante. Se stai utilizzando un'app, non è necessario tornare al quadrante per accedere al Centro notifiche: tocca e tieni premuto il display in alto, attendi che venga visualizzata la maniglia del Centro notifiche, quindi scorri verso il basso.
2) Scorri verso sinistra su una notifica o un gruppo di notifiche, quindi premi il tasto icona Gestisci a tre punte.
3) Per interrompere gli avvisi sonori o tattili, toccare Consegna in silenzio.

Scorrendo su una notifica si accede al menu Gestisci più velocemente
Tutti gli avvisi di quell'app verranno indirizzati al Centro notifiche sia sul tuo Apple Watch che sul tuo iPhone, invece di mostrare una notifica da polso con un suono o un avviso tattile (gli avvisi per le app di scorta possono essere regolati separatamente sul telefono e sull'orologio, ma altro su che dopo).
TUTORIAL: Come accedere al Centro di controllo o notifica su Apple Watch dall'interno delle app
Desideri continuare a visualizzare le notifiche delle app sul tuo iPhone ma non sull'orologio? Nessun problema, scegliendo l'opzione Spegni su Apple Watch farà il trucco.
Metodo n. 3: regolazione delle impostazioni di notifica
ARROTONDARE: Come utilizzare tutte le nuove funzionalità di watchOS 5 sul tuo Apple Watch
Per alcune app di riserva, puoi personalizzare il modo in cui visualizzano le notifiche ed eleggono affinché i loro avvisi vengano recapitati direttamente al Centro notifiche al polso.
Le seguenti app Apple supportano la consegna diretta al Centro notifiche:
- Attività
- Respirare
- Calendario
- posta
- messaggi
- podcast
- promemoria
- Portafoglio
- Ricetrasmittente
- Portafoglio
Per scegliere in che modo queste app inviano notifiche al polso, procedi come segue:
1) Apri il compagno Guarda l'app sul tuo iPhone associato.
2) Clicca il Il mio orologio linguetta.
3) Scegliere notifiche dall'elenco.
4) Seleziona un App, rubinetto costume, quindi scegliere un'opzione:
- Consenti notifiche: L'app visualizza le notifiche nel Centro notifiche e l'orologio ti avvisa.
- Notifiche disattivate: L'app non invia notifiche.
- Invia al centro notifiche: Le notifiche vengono inviate direttamente al Centro notifiche senza che l'orologio emetta un suono o visualizzi la notifica. Questo è letteralmente lo stesso che selezionare Consegna silenziosa tramite Sintonizzazione istantanea.
Ma aspetta, come tornare alla consegna delle notifiche importanti?
Fornire in modo evidente le notifiche di Apple Watch
Come accennato, la funzione Distribuisci silenziosamente notifica silenziosa da un'app o notifiche raggruppate sia sul telefono che sull'orologio.
Per visualizzare e ascoltare nuovamente gli avvisi disattivati, accedi all'overlay del Centro notifiche su Apple Watch, scorri verso sinistra su una notifica o premila con Force Touch, quindi premi il menu a tre punte e scegli l'opzione che Consegna in modo prominente. Tieni presente che puoi farlo anche al volo quando arriva la notifica, grazie all'opzione Instant Tuning, che è molto più semplice.
Hai eliminato l'avviso e ora non si trova da nessuna parte nel Centro notifiche?
Nessun problema, riattiva l'app elencata sotto il Avvisi iPhone Mirror da voce in Il mio orologio → Notifiche all'interno dell'app Companor su iPhone.
Se si tratta di un'app stock che supporta la consegna silenziosa, selezionala dall'elenco in basso Il mio orologio → Notifiche nell'app Watch associata, quindi selezionare l'opzione Consenti notifiche.
TUTORIAL: Mantenere private le notifiche di Apple Watch
A proposito, per impostazione predefinita l'orologio rispecchia gli avvisi di iPhone. Per fare in modo che l'orologio e il telefono utilizzino le proprie impostazioni di notifica, scegli l'opzione Personalizzata anziché Mirror My iPhone nelle impostazioni di notifica nell'app Companor Watch.
Riassumendo
Per ricapitolare, ecco cosa fanno le opzioni di triaging:
Consegna in silenzio
Disabilita le seguenti opzioni Impostazioni → Notifiche → [Nome app] su iPhone:
- Blocca schermo
- banner
- Suoni
- badge
Ecco come appare l'impostazione di attivazione / disattivazione di Deliver Quietly.

E questi switch vengono abilitati automaticamente:
- Consenti notifiche
- Centro di notifica
Inoltre è stato eliminato Il mio orologio → Notifiche sotto l'intestazione Avvisi iPhone Mirror da nell'app Watch.

Gli avvisi per le app stock watchOS possono essere gestiti indipendentemente dall'iPhone
Per le app di serie, l'opzione Abilita silenziosamente Invia al centro notifiche nel Il mio orologio → Notifiche → [Nome app] nell'app Watch senza influire sulle impostazioni di notifica su iPhone.
Consegna in modo prominente
Abilita questi switch in Impostazioni → Notifiche → [Nome app] su iPhone.
- Consenti notifiche
- Blocca schermo
- Centro di notifica
- banner
- Suoni
- badge
Ecco come consegnare in modo prominente le impostazioni di avviso dell'iPhone.

Inoltre, l'app viene automaticamente aggiunta di nuovo Il mio orologio → Notifiche sotto l'intestazione Avvisi iPhone Mirror da nell'app Watch.

Per le app di scorta, la scelta di questo abilita Consenti notifiche nel Il mio orologio → Notifiche → [Nome app] nell'app Watch senza influire sulle impostazioni di avviso su iPhone.
Spegni su Apple Watch
Disabilita Il mio orologio → Notifiche → [Nome app] sotto l'intestazione Avvisi iPhone Mirror da nell'app Watch, come evidenziato dallo screenshot incorporato di seguito.

Per le app di scorta, la scelta di questa opzione abilita Notifiche disattivate nel Il mio orologio → Notifiche → [Nome app] nell'app Watch senza modificare le impostazioni delle notifiche dell'app su iPhone.

Tieni a mente una cosa: se un'app è impostata per la consegna silenziosa delle notifiche e riattivi manualmente entrambe banner e Suoni nel Impostazioni → Notifiche → [Nome app] su iPhone, disattivando immediatamente Consegna silenziosa sia sul telefono che sull'orologio.
Iscriviti a iDownloadBlog su YouTube
Infine, facendo scorrere l'interruttore Consenti notifiche nel Impostazioni → Notifiche → [Nome app] su iPhone in posizione OFF interrompe tutti gli avvisi di quell'app sia sul telefono che sull'orologio.
Ed è così che triage le notifiche sul tuo Apple Watch come un professionista.
Ho bisogno di aiuto? Chiedi a iDB!
Per favore, passa questo tutorial ai tuoi amici e alle persone di supporto.
Rimasto bloccato? Non sei sicuro di come eseguire determinate operazioni sul tuo dispositivo Apple? Facci sapere tramite [email protected] e un futuro tutorial potrebbe fornire una soluzione.
Invia i tuoi suggerimenti pratici tramite [email protected].