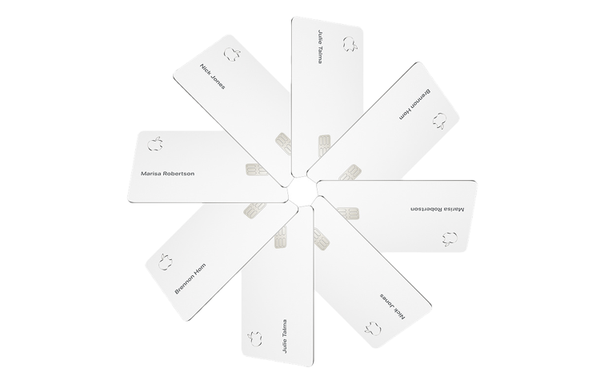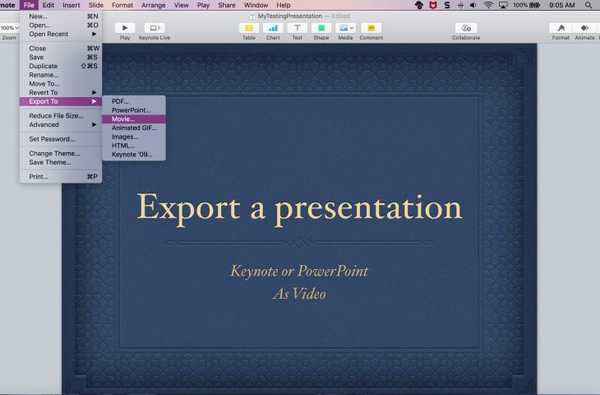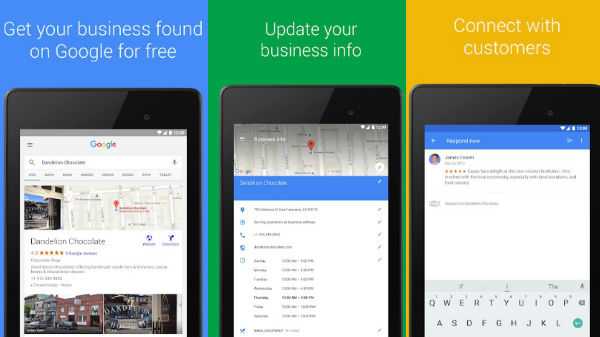Utilizzi uno o più dischi esterni con il tuo Mac per archiviare video, backup, programmi di installazione, progetti archiviati e altri file di grandi dimensioni, che aiutano a conservare lo spazio di archiviazione sul disco di avvio? In tal caso, è probabile che dovrai cancellare il disco esterno a un certo punto per pulirlo, cambiarne il formato e così via.
L'app integrata di macOS chiamata Utility Disco ti consente di cancellare e riformattare i dischi interni ed esterni con pochi clic. Puoi anche regolare il formato della partizione se intendi condividere il disco con i tuoi amici con Windows, accedervi come disco esterno su un computer Windows o utilizzare il disco con Windows sul Mac tramite Boot Camp.
In questo tutorial dettagliato, imparerai come cancellare e riformattare i dischi esterni collegati al tuo Mac usando l'Utility Disco di macOS. Ti informeremo sulle mappe di partizione supportate da macOS e dettagliamo altre importanti opzioni che sono a tua disposizione in Utility Disco.
Come cancellare e formattare dischi esterni su Mac
1) Aperto Utilità disco dalla cartella Dock, Launchpad, Spotlight o Applicazioni / Utilità.
2) Nella barra laterale, seleziona il disco o il volume che desideri cancellare.

Utility Disco ti consente di cancellare dischi o volumi.
Se desideri cancellare l'intero disco insieme a qualsiasi partizione su di esso, assicurati di selezionare il dispositivo di archiviazione nella barra laterale di Utility Disco, non una delle sue partizioni.
C'è qualche differenza importante tra la cancellazione di un disco e la cancellazione di un volume di cui dovresti essere a conoscenza? Si C'è. La cancellazione di un disco cancella tutti i suoi volumi e file. La cancellazione di un volume cancella tutti i file su quel volume, ma non influenza altri volumi.
3) Clicca il Cancellare pulsante nella barra degli strumenti nella parte superiore della finestra Utility Disco.
Tieni presente che non puoi cancellare il dispositivo che contiene il volume di avvio. Per fare ciò, avviare il Mac da un altro disco o avviarlo in modalità di ripristino. Questa speciale modalità di risoluzione dei problemi non solo ti consente di cancellare il disco di avvio, ma anche di accedere ai comandi del Terminale, reinstallare macOS ed eseguire altre attività di pulizia.
4) Fai clic sul menu a comparsa Formato, quindi scegli il formato disco desiderato:
- Mac OS esteso (Journaled)-Utilizza il formato Mac, protegge l'integrità del file system.
- Mac OS esteso (journal, crittografato)-Utilizza il formato Mac, richiede una password e crittografa il disco.
- Mac OS esteso (sensibile al maiuscolo / minuscolo, con journaling)-Utilizza il formato Mac e distingue tra maiuscole e minuscole per i nomi delle cartelle. Ad esempio, le cartelle denominate "Homework" e "HOMEWORK" sono trattate come due cartelle diverse.
- Mac OS esteso (sensibile al maiuscolo / minuscolo, con journaling, crittografato)-Utilizza il formato Mac, distingue tra maiuscole e minuscole per i nomi delle cartelle, richiede una password e crittografa il disco.
- MS-DOS (FAT)-Utilizza il formato PC per dischi di dimensioni pari o inferiori a 32 GB.
- ExFAT-Utilizzare il formato PC per dischi di dimensioni superiori a 32 GB.
A seconda del tipo di disco, alcune opzioni potrebbero non essere visualizzate qui.

Se il disco deve essere utilizzato esclusivamente con macOS, scegliere l'opzione Estesa o Journaled. Ciò proteggerà l'integrità del file system gerarchico sfruttando il formato di file Journaled HFS Plus.
La formattazione del disco utilizzando uno dei formati PC è perfetta per la compatibilità macOS / Windows.
NOTA: Per le partizioni MS-DOS ed ExFAT, il nome del disco deve essere di almeno undici caratteri a causa delle limitazioni legacy del file system di Microsoft.
La selezione della crittografia ti chiederà di scegliere una password.

Assicurati di annotare la password e tenerla al sicuro: la password di crittografia del disco deve essere inserita ogni volta che la colleghi al computer. Dimenticare la password significa che non sarai in grado di decifrare e accedere ai dati sul tuo disco.

Per modificare la password di crittografia del disco, fai clic nella barra laterale di Utility Disco e seleziona Cambia la password dal menu File. Per disattivare la crittografia, fai clic tenendo premuto il tasto Opzione sul disco sul desktop e seleziona "Decifrare [nome disco]" dal menu popup.

Se desideri crittografare il disco senza cancellarlo, attiva la funzionalità di crittografia FileVault di Apple in Sicurezza e privacy riquadro Preferenze di Sistema o Control-clic sul disco nel Finder e selezionare "Crittografa [nome disco]" dal menu popup.

5) Ora puoi digitare un nuovo nome per il tuo disco accanto a Nome.

6) Se stai cancellando l'intero disco anziché una delle sue partizioni, fai clic su schema menu a comparsa e scegliere lo schema di partizione desiderato.

Sono disponibili i seguenti schemi di partizione:
- Mappa delle partizioni GUID-Seleziona questa opzione per utilizzare questo disco solo con Mac basati su Intel.
- Mappa delle partizioni Apple-Questa opzione di compatibilità deve essere utilizzata se il disco verrà utilizzato con computer Mac basati su PowerPC utilizzando macOS versione 10.4 o precedente.
- Master Boot Record (aka "fdisk")-Scegli questo schema di partizione se utilizzerai il disco come disco secondario per il sistema operativo Windows che hai installato utilizzando Boot Camp o per un disco esterno che utilizzerai con Windows.
7) Per impedire il recupero dei file cancellati, è possibile facoltativamente fare clic su Opzioni di sicurezza, quindi utilizzare il dispositivo di scorrimento per selezionare quante volte Utility Disco deve scrivere sui dati cancellati.
Le opzioni di cancellazione sicura non sono disponibili per le unità flash perché Apple consiglia di attivare la crittografia del disco FileVault più sicura quando si inizia a utilizzare un'unità SSD esterna.

Il più veloce L'opzione non cancella in modo sicuro i file sul disco, il che significa che un'app di ripristino del disco potrebbe essere in grado di recuperarli. L'opzione successiva scrive un passaggio di dati casuali e quindi un singolo passaggio di zeri sull'intero disco durante la cancellazione di tutte le informazioni utilizzate per accedere ai file.
Le ultime due opzioni sovrascrivono tre volte i dati, che soddisfano lo standard del Dipartimento dell'Energia degli Stati Uniti per la cancellazione sicura di supporti magnetici, o fino a sette volte per soddisfare lo standard 5220-22-M del Dipartimento della Difesa degli Stati Uniti per la cancellazione sicura dei supporti magnetici.
8) Clicca il Cancellare per fare in modo che Utility Disco inizi a formattare il disco.

Noterai che l'icona del disco scompare dal desktop. Non preoccuparti, riapparirà nel Finder e in altre parti del sistema non appena Utility Disco avrà terminato di formattarlo.

Come accennato, la cancellazione del disco lo riformatta completamente. Si consiglia vivamente di salvare tutti i file necessari su un altro disco prima di cancellare o riformattare il disco esterno corrente.
9) Quando il disco è stato cancellato o formattato, fare clic su Fatto ed esci da Utility Disco.
Congratulazioni, il tuo disco è ora cancellato, riformattato e pronto per essere utilizzato. Non dimenticare di espellere i tuoi dispositivi di archiviazione esterni quando hai finito di usarli.

Per fare ciò, fare clic con il tasto destro o Opzione-clic sull'icona del dispositivo di archiviazione esterno sul desktop, quindi scegliere Espellere dal menu. In alternativa, trascina l'icona del dispositivo su Spazzatura.
La mancata installazione di un dispositivo di archiviazione esterno prima di scollegarlo può causare la perdita di dati.
Ho bisogno di aiuto? Chiedi a iDB!
Se ti piace questa guida, passala alla tua assistenza e lascia un commento qui sotto.
Rimasto bloccato? Non sei sicuro di come eseguire determinate operazioni sul tuo dispositivo Apple? Facci sapere a [email protected] e un futuro tutorial potrebbe fornire una soluzione.
Invia i tuoi suggerimenti pratici tramite [email protected].