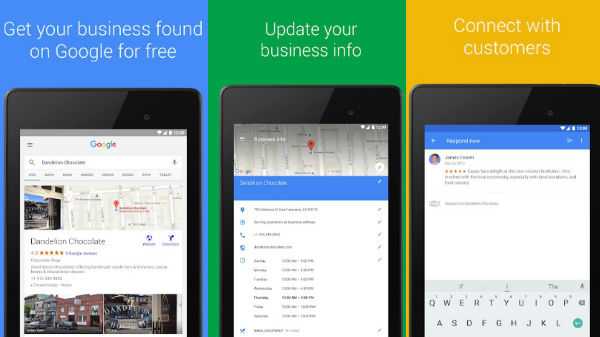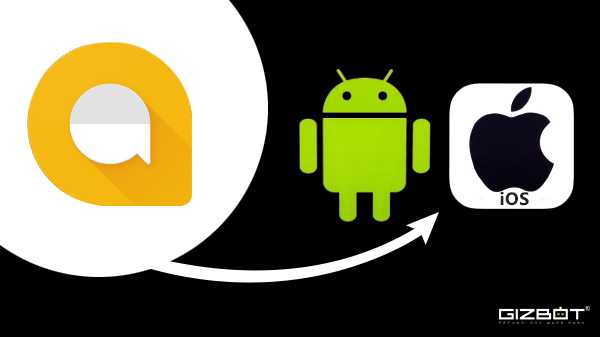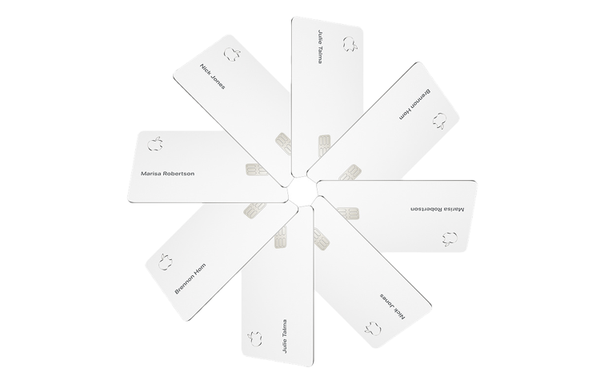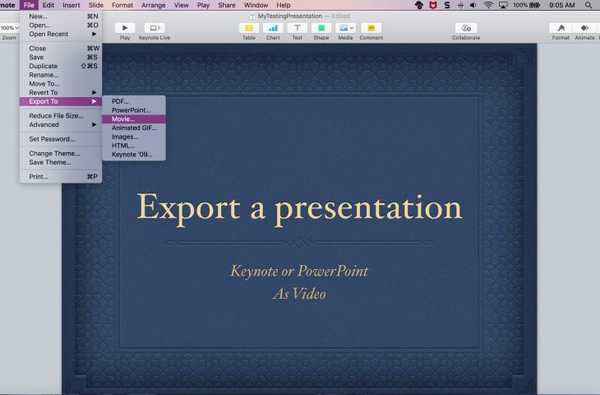Ecco come dovevi farlo in precedenza: avvia il Mac in modalità di ripristino, vai su Utility Disco, quindi cancella il tuo disco, seguito da una nuova partizione. Infine, reinstalla il sistema operativo. Le versioni precedenti di macOS avevano questo processo quasi infinito di ripristinare il tuo Mac alle impostazioni di fabbrica.

Per fortuna, Apple ha preso il suggerimento. È stato implementato un aggiornamento in High Sierra che riduce le attività e il tempo necessari nel processo. Rende il ripristino di un compito semplice e veloce. Di seguito vengono spiegati i passaggi necessari dopo l'aggiornamento.
Prima di iniziare:
Alcuni punti da tenere a mente. Il tuo Mac deve avere un sistema operativo High Sierra 10.13.4 o successivo. La funzione '--eraseinstall' è stata introdotta in High Sierra. Accanto a questo, assicurati che il tuo disco rigido sia formattato APFS. La ripartizione potrebbe non essere possibile altrimenti.
Infine, questo cancellerà tutti i dati memorizzati sul Mac. Pertanto, se desideri conservare i tuoi dati e ripristinarli dopo aver cancellato tutto, usa Time Machine. Puoi scegliere qualsiasi metodo alternativo se ne hai.
1. Scarica il programma di installazione di macOS
È meglio conservare una copia dell'ultimo programma di installazione di macOS e salvarlo altrove per un uso successivo. Puoi scaricarlo tramite l'App Store. Verrà elencato sotto Acquisti. In caso contrario, sarà presente l'ultimo aggiornamento del sistema operativo. Una volta scaricato, Preferenze di Sistema si aprirà automaticamente e verrà salvato per impostazione predefinita in / Applicazioni. Puoi spostarlo altrove. Consigliamo di copiarlo su un'unità USB o su un HDD esterno.
2. Esecuzione del comando
All'interno del programma di installazione scaricato, troverai un comando chiamato 'opensosintall' sotto il quale troverai '--eraseinstall'. Per visualizzarlo, devi aprire il programma di installazione tramite Ctrl + Clic e non un clic normale. Vai a Mostra contenuto pacchetto> Risorse. Troverai "startosintall", apri Terminale e trascina questo comando sulla finestra. Digita "--usage" alla fine del comando e premi Invio.
Sarai in grado di visualizzare un elenco di diverse opzioni. Alcuni di questi sono '--agreetolicense', '--eraseinstall', '--newvolumename.' Ognuno ha una funzione speciale, sia per accettare la licenza per l'utente finale, cancellare il volume e cambiare il nome del nuovo volume.
Salva questo comando altrove -
“/ Applicazioni / Installa / macOS Mojave.app/Contents/Resources/startosinstall” --eraseinstall --nuovo nomevolume “MacintoshHD” --agreetolicense
Questa è la linea che cancellerà il tuo Mac e lo ripristinerà alle impostazioni di fabbrica. Dopo aver eseguito il backup di tutto e tutti i dati sono stati curati, incollare questo comando in Terminale e fare clic su Ritorna. Ricorda, se hai salvato il programma di installazione altrove, quel percorso deve essere usato al posto di / Applicazioni.
Dopo aver premuto Invio, il comando 'startostall' farà il resto. Dal prossimo avvio, sarà un nuovo macOS nuovo. Puoi ripristinare i tuoi file e dati precedenti da Time Machine e da dove li hai memorizzati.