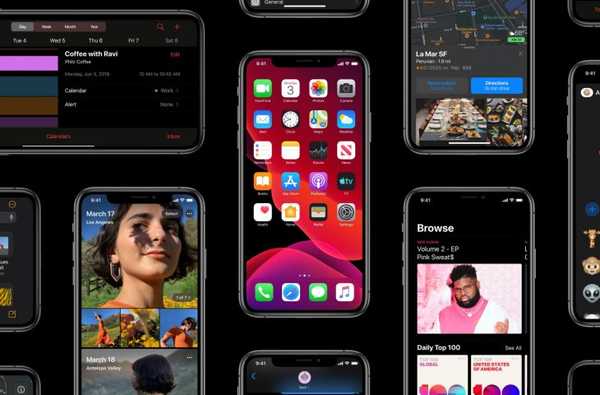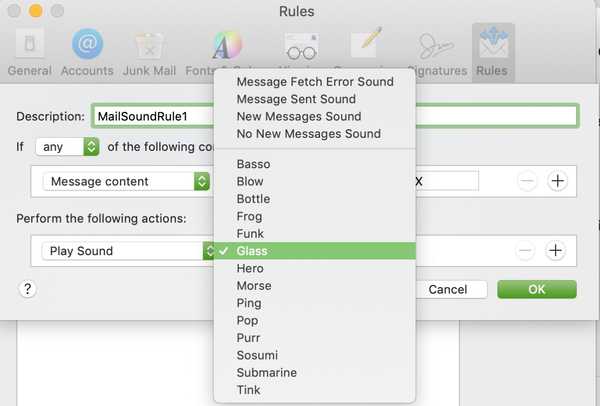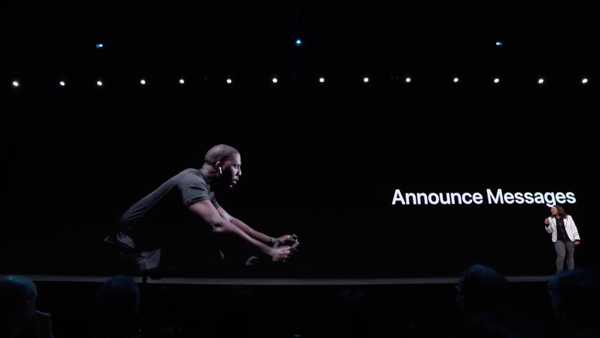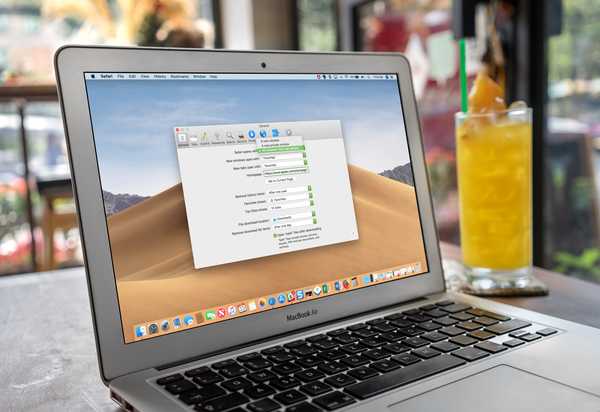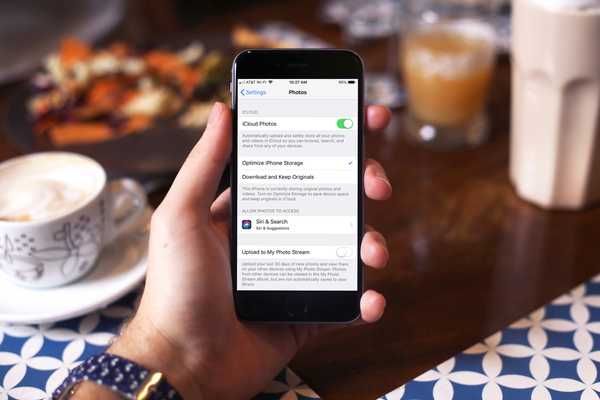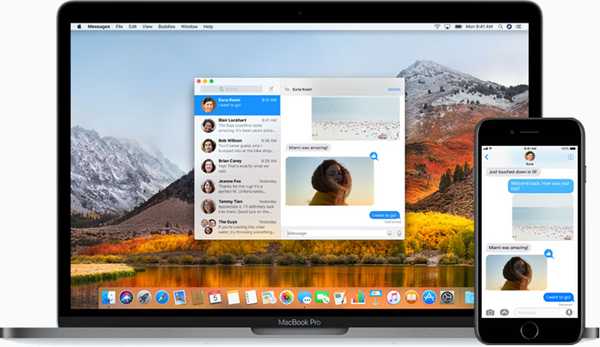
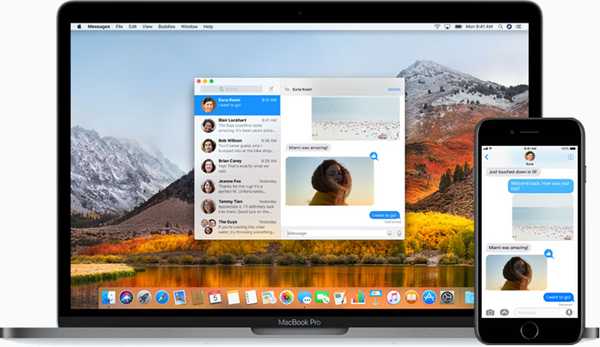
iOS 11.4 ha portato la sincronizzazione iCloud bidirezionale all'app Messaggi di serie. Con i messaggi Apple Sincronizzazione iCloud, l'accesso su un dispositivo nuovissimo con il tuo ID Apple ti dà accesso completo a tutta la cronologia chat completa di iMessage, messaggi SMS e MMS, allegati e altri elementi. Man mano che invii messaggi, elimini i vecchi thread di conversazione e altro ancora, tutto si integra perfettamente e si riflette immediatamente nei messaggi su tutti i tuoi dispositivi iPhone, iPad e iPod touch.
NOTA: Questo articolo è stato originariamente pubblicato il 20 giugno 2017. L'abbiamo aggiornato il 30 maggio 2018 con i passaggi pertinenti relativi alla configurazione di Messaggi in iCloud su iOS 11.4.
Informazioni sui messaggi Apple Sincronizzazione iCloud
Non è insolito che l'app Messaggi mantenga anni di conversazioni cancellate sul tuo iPhone, iPad o iPod touch senza alcun modo per snellire manualmente il database a meno che tu non sia disposto a effettuare il jailbreak o a sfruttare uno strumento desktop di terze parti, come come AnyTrans.
Questo è di progettazione.
Per massimizzare la velocità e ridurre al minimo il consumo di energia / archiviazione, iOS contrassegna le chat rimosse per l'eliminazione anziché cancellarle lì e poi. Il sistema operativo potrebbe ridurre il database dei messaggi in situazioni di scarsa memoria, ma non contarlo.
Non preoccuparti, ragazzi e ragazze, Apple viene in soccorso! iCloud ora mantiene l'intera cronologia dei messaggi aggiornata e disponibile su tutti i tuoi dispositivi, anche quando configuri un nuovo dispositivo.
Come funzionano i messaggi in iCloud
Simile alla Libreria di foto di iCloud, Messaggi in iCloud mantiene il contenuto di Messaggi continuamente sincronizzato su iPhone, iPad e iPod in modo da ottimizzare il consumo di archiviazione. Inoltre, l'eliminazione di un messaggio imbarazzante dalla trascrizione su un iPhone lo cancella automaticamente dall'iPad e viceversa!
Apple lo ha riassunto meglio:
I messaggi in iCloud vengono aggiornati automaticamente in modo da avere sempre la stessa vista ovunque usi iMessage. Quando elimini un messaggio, una foto o una conversazione su un dispositivo, viene rimosso da tutti i tuoi dispositivi. E poiché tutti gli allegati sono memorizzati in iCloud, puoi risparmiare spazio sul tuo dispositivo.
I messaggi in iCloud sono una funzionalità gratuita, ma tieni presente che i tuoi testi, thread, allegati e altri contenuti sincronizzati contano per la tua assegnazione di archiviazione iCloud. Se hai un piano gratuito da 5 GB, potresti voler passare a uno dei livelli a pagamento (nel caso in cui non lo sapessi, il tuo primo mese è su Apple) e smettere di preoccuparti di colpire un limite di archiviazione.
Prima di iniziare, verifica che i tuoi dispositivi supportino i messaggi in iCloud.
Messaggi in iCloud: requisiti di sistema
Al momento puoi utilizzare Messaggi in iCloud su iPhone, iPad e iPod touch.
Per utilizzare la funzione, è necessario:
- Aggiorna i tuoi dispositivi iOS a iOS 11.4 o successivi
- Configura iCloud e accedi con lo stesso ID Apple su tutti i tuoi dispositivi iOS
- Attiva la protezione dell'autenticazione a due fattori di Apple per il tuo account ID Apple
Vale la pena ricordare che Messaggi in iCloud non è attualmente supportato su Apple Watch: un thread di testo o chat eliminato dal tuo iPhone rimane presente in Messaggi su Apple Watch e viceversa.
Sui dispositivi iOS, Messaggi in iCloud richiede la versione del software iOS 11.4 o successiva. La funzionalità è prevista per i Mac non appena l'aggiornamento macOS High Sierra 10.13.5 viene rilasciato per il consumo pubblico.
A quel punto, aggiorneremo il tutorial con tutti i passaggi specifici per Mac.
In termini di sito Web iCloud․com, Apple nella sua infinita saggezza non ha fornito un'app Web di Messaggi, probabilmente per motivi di sicurezza. Di conseguenza, non è possibile accedere all'archivio dei messaggi, alle singole chat o ai thread di conversazione da un browser Web sul computer.
Motivi per utilizzare Messaggi in iCloud
Sei il tipo che preferisce conservare l'intera cronologia dei messaggi per riferimenti futuri?
In tal caso, la sincronizzazione dei messaggi fa per te! Forse eviti di eseguire un'installazione pulita quando si interrompe un importante aggiornamento iOS perché non esiste un modo semplice per preservare la cronologia dei messaggi? Odio dover ripristinare i tuoi nuovi dispositivi dal backup del tuo vecchio dispositivo solo per riportare il tuo messaggio? Basta configurare Messaggi in iCloud e con la prima sincronizzazione eseguita, puoi praticamente impostare qualsiasi dispositivo come nuovo, attivare Messaggi nelle impostazioni di iCloud e, voilà!.
I messaggi in iCloud comportano anche backup iCloud più piccoli e veloci.

Questo perché solo le chat più recenti vengono estratte dall'archivio completo dei messaggi in iCloud. Mentre scorri le chat più vecchie, Messaggi carica i contenuti su richiesta da iCloud. E proprio come con iCloud Photo Library, se elimini una chat qui, scompare automaticamente anche lì!
Come accennato in precedenza, uno dei principali vantaggi dell'utilizzo di questa funzione è sapere che tutte le tue chat sono sincronizzate e salvate in modo sicuro in iCloud. Se ti capita di perdere l'iPhone o cancellare accidentalmente tutto, è sufficiente un rapido accesso da un altro dispositivo, e funziona sorprendentemente bene! -Semplica in streaming la tua cronologia dei messaggi su richiesta nell'app Messaggi in un ambiente di archiviazione intuitivo maniera.
Complimenti!

Soprattutto, non è necessario rinunciare alla privacy e alla sicurezza quando si utilizza questa fantastica funzionalità perché Messaggi in iCloud mantiene i tuoi scambi crittografati end-to-end.
Ecco come configurare e utilizzare Messaggi in iCloud sui tuoi dispositivi Apple.
Come abilitare i messaggi in iCloud
È necessario abilitare la funzione separatamente su ogni dispositivo su cui si desidera utilizzarla.
1) Lanciare impostazioni sul tuo iPhone o iPad con iOS 11.4 o successivo.
2) Tocca il tuo Profilo ID Apple in cima all'elenco.
3) Rubinetto iCloud.
4) Far scorrere l'interruttore etichettato messaggi in posizione ON.
iOS funziona e scarica il tuo archivio di chat da iCloud, se presente.

Se non esiste un archivio Messaggi esistente in iCloud, ne viene creato uno nuovo. Altrimenti, un archivio esistente viene estratto da iCloud e aggiornato con le chat archiviate sul dispositivo. In ogni caso, da quel momento in poi qualsiasi modifica nei Messaggi su quel dispositivo viene caricata su iCloud e trasmessa ad altri dispositivi. L'implementazione garantisce che i messaggi siano aggiornati, indipendentemente dal dispositivo.
A seconda del numero di testi e delle dimensioni degli allegati, la sincronizzazione iniziale in background può richiedere da qualche secondo a un paio di minuti e più. Per accelerare il processo, potrebbe essere una buona idea collegare il dispositivo all'alimentazione.

Fai attenzione quando elimini discussioni con Messaggi in iCloud attivati
Con la funzione è stata abilitata, un messaggio ricevuto su un dispositivo viene visualizzato ovunque a meno che altri dispositivi abilitati non siano offline o abbiano effettuato l'accesso a un altro account iCloud. Al contrario, l'eliminazione di un thread su un iPhone genera un messaggio di avviso che avverte che il convo scomparirà non solo dal telefono ma anche da altri dispositivi.
"Desideri eliminare questa conversazione", recita il messaggio. "Questa conversazione verrà eliminata da tutti i tuoi dispositivi." Forse in modo piuttosto inquietante, questo suggerimento cautelativo per qualche motivo non viene visualizzato quando si eliminano le singole chat.
Come disabilitare i messaggi in iCloud
Puoi disabilitare la sincronizzazione dei messaggi in base al dispositivo o ovunque sia attiva, in un colpo solo.
1) Aperto impostazioni sul tuo iPhone o iPad con iOS 11.4 o successivo.
2) Tocca il tuo Profilo ID Apple in cima all'elenco.
3) Rubinetto iCloud.
4) Far scorrere l'interruttore etichettato messaggi in posizione OFF.
5) Ti verrà chiesto se desideri disattivare Messaggi in iCloud solo per quel dispositivo o per tutti i dispositivi.
Scegli cosa ti piacerebbe fare:
- Disabilita questo dispositivo-Disattiva i messaggi in iCloud solo per questo dispositivo.
- Disabilitare tutto-Disattiva i messaggi in iCloud su tutti i tuoi dispositivi.
Seleziona un'opzione o scegli Annulla per interrompere l'operazione.
La disabilitazione della funzione richiede a iOS di scaricare prima l'intero database Messaggi più recente da iCloud. "Disabilitando Messaggi in iCloud, i dati di Messaggi verranno scaricati sul tuo dispositivo e non verranno più sincronizzati con iCloud", legge la descrizione della funzione di Apple.
Con la sincronizzazione disattivata, i tuoi messaggi verranno inclusi in un backup iCloud separato.
Tieni presente che potrebbe essere visualizzato un messaggio di avviso nel caso in cui tu abbia disabilitato la funzione prima che Messaggi abbia avuto la possibilità di recuperare la cronologia delle conversazioni da iCloud. Se vedi il prompt, scegli Disabilita e scarica i messaggi dal menu popup e sarai al sicuro.

Per impostazione predefinita, Messaggi non disabiliterà la sincronizzazione iCloud prima che venga scaricato l'archivio chat.
Per precauzione, qualsiasi dispositivo che ha ancora Messaggi in iCloud attivi deve continuare a memorizzare ciò che invii e ricevi da quel dispositivo in iCloud. Se lo desideri, puoi scegliere di disabilitare Messaggi in iCloud su tutti i tuoi dispositivi contemporaneamente, soprattutto nel caso in cui desideri rimuovere definitivamente la cronologia delle chat dai server Apple e ripristinare la memoria di iCloud.
Disabilitare la sincronizzazione dei messaggi e ripristinare la memoria di iCloud
Per fare ciò, apri l'app Impostazioni su qualsiasi dispositivo iOS in cui è attivo Messaggi in iCloud, quindi seleziona il nome del tuo profilo ID Apple in alto e tocca iCloud → Gestisci archiviazione → Messaggi → Disabilita ed elimina. In questo modo si disabiliteranno i messaggi in iCloud su tutti i dispositivi contemporaneamente.

Avrai 30 giorni per scaricare i tuoi messaggi prima che vengano eliminati dai server Apple. Per evitare confusione, il dispositivo da cui viene avviata questa azione scaricherà automaticamente i tuoi messaggi prima di disattivare completamente Messaggi in iCloud ovunque.
Per annullare questa operazione e ripristinare l'intero archivio delle conversazioni, è necessario visitare questa sezione in Impostazioni all'interno della finestra di interruzione di 30 giorni e toccare l'opzione etichettata Annulla Disabilita ed Elimina.

In alternativa, fai semplicemente scorrere l'interruttore Messaggi in posizione ON nelle impostazioni di iCloud.
Consumo di memoria dei messaggi
Per vedere quanto spazio di archiviazione occupano attualmente i tuoi testi e gli allegati sul tuo dispositivo, vai a Impostazioni → Generale → Archiviazione iPhone, quindi selezionare messaggi nella lista.
Il consumo corrente di memoria dei messaggi viene visualizzato accanto Documenti e dati.
Grazie alla gestione intelligente della cache e dell'archiviazione di iOS, il database sul dispositivo è molto più piccolo dell'archivio iCloud completo. Qui è anche possibile rivedere allegati di grandi dimensioni.

Molte persone apprezzeranno in particolare la suddivisione dettagliata delle loro chat, foto, video, GIF, adesivi e così via. E con i consigli di archiviazione artificialmente intelligenti di Apple, gli utenti possono eseguire rapidamente azioni di pulizia specifiche per la loro situazione particolare.
Ad esempio, se sul dispositivo di un utente sono installate troppe app di hogging di archiviazione, iOS potrebbe offrire di scaricare app inutilizzate. Le persone che preferiscono mantenere archivi completi e di archiviazione delle conversazioni pluriennali sul proprio dispositivo potrebbero vedere diversi consigli che li consigliano di eliminare allegati di grandi dimensioni o abilitare Messaggi in iCloud.

Per ottenere suggerimenti su come risparmiare spazio di archiviazione sul tuo dispositivo iOS, vai a Impostazioni → Generale → Archiviazione iPhone e scorrere fino alla sezione intitolata raccomandazioni per vedere i suggerimenti disponibili. I suggerimenti vengono aggiornati dinamicamente, man mano che la situazione di archiviazione si evolve nel tempo.
Ho bisogno di aiuto? Chiedi a iDB!
Se ti piace questa guida, passala alla tua assistenza e lascia un commento qui sotto.
Rimasto bloccato? Non sei sicuro di come eseguire determinate operazioni sul tuo dispositivo Apple? Facci sapere a [email protected] e un futuro tutorial potrebbe fornire una soluzione.
Invia i tuoi suggerimenti pratici tramite [email protected].