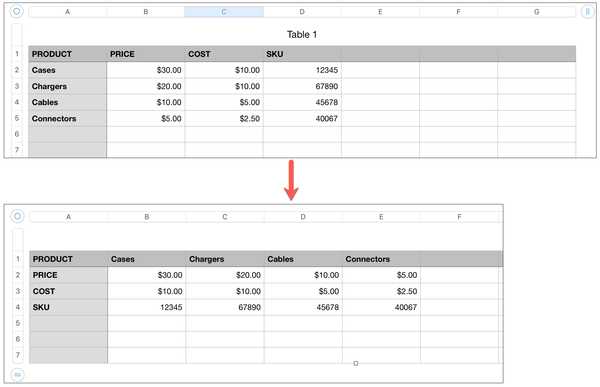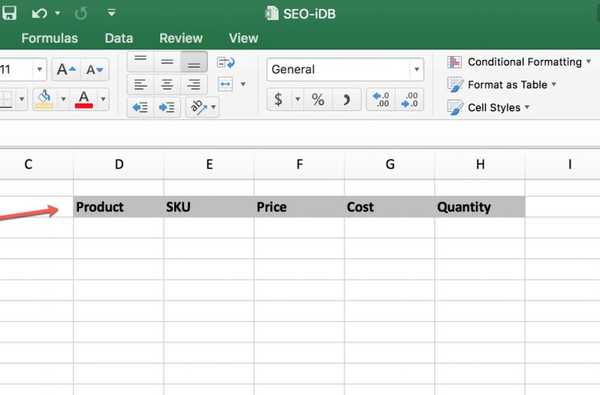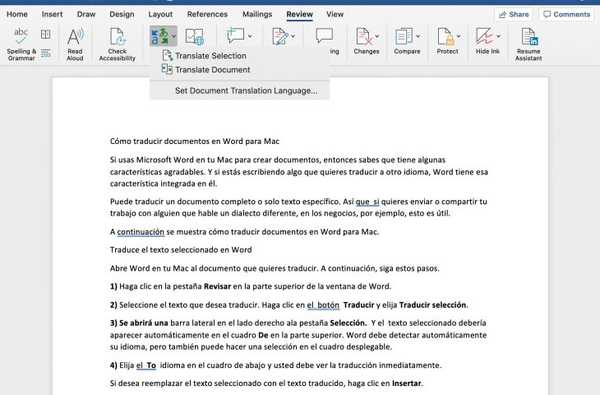Grazie all'eccellente funzione Handoff di Apple, puoi trasferire facilmente l'audio tra il tuo iPhone e l'altoparlante wireless HomePod. Ciò include musica, podcast e persino telefonate. In questo tutorial passo-passo, ti mostreremo come trasferire l'audio dal tuo iPhone al tuo HomePod e viceversa.
La tecnologia Handoff di Apple ti consente di iniziare a lavorare su un dispositivo e riprendere immediatamente da dove eri rimasto su altri dispositivi senza perdere la concentrazione su ciò che stai facendo. Funziona con dispositivi compatibili, tutti firmati nello stesso ID Apple. Su iPhone, iPad o iPod touch, l'app di cui hai bisogno viene visualizzata nella parte inferiore del selettore di app. Sul tuo Mac, appare nel Dock.
Tocca semplicemente un'app per riprendere da dove avevi interrotto. A causa dell'assenza di un'interfaccia utente sull'altoparlante HomePod, Handoff su HomePod apre automaticamente l'app giusta.

Con iOS 13 e iPadOS, puoi facilmente inviare musica, podcast e telefonate da un dispositivo iOS al tuo HomePod.
La possibilità di distribuire l'audio tra iPhone e HomePod è stata resa disponibile per la prima volta ai clienti con il rilascio degli aggiornamenti iOS 13 e iPadOS per i dispositivi iPhone, iPad e iPod touch e l'aggiornamento iOS 13.2.1 per l'altoparlante wireless HomePod a ottobre 2019.
ARROTONDARE: Come utilizzare tutte le nuove funzionalità in iOS 13.2
Se i tuoi dispositivi eseguono software aggiornato, sarai in grado di trasferire facilmente i seguenti elementi da un dispositivo iOS al tuo HomePod e viceversa:
- Musica
- podcast
- Chiamate telefoniche
- Audio da altre app
Segui le istruzioni passo-passo di iDownloadBlog per scoprire come distribuire musica, podcast o telefonate tra il telefono e l'altoparlante HomePod.
Prerequisiti di handoff
Questa funzione richiede i seguenti dispositivi e software:
- iPhone o iPod touch con iOS 13 o versioni successive
- iPad con iPadOS o successivo
- HomePod con l'aggiornamento iOS 13.2.1 o successivo
Prima di poter utilizzare questa funzione, assicurarsi che Handoff sia stato abilitato.
Per verificare che Handoff sia attivo, avventurarsi in Impostazioni → Generale → AirPlay e Handoff sul tuo iPhone o iPod touch con il software iOS 13 o versioni successive o sul tuo iPad con iPadOS e assicurati che Giù le mani e Trasferisci su HomePod gli interruttori sono stati fatti scorrere in posizione ON.
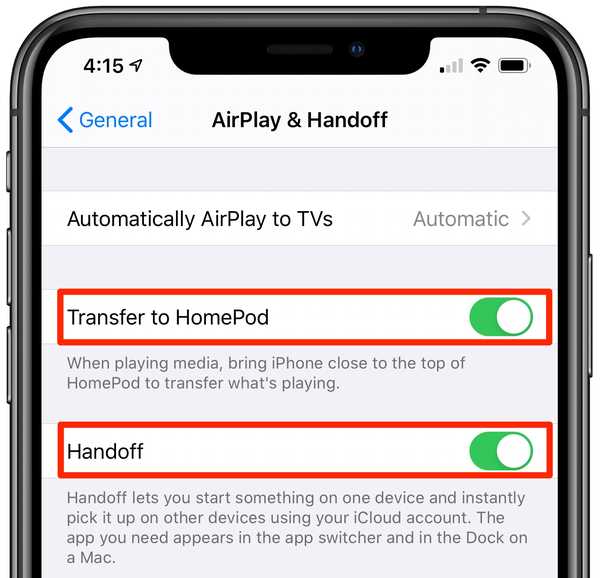
Assicurati che entrambe le opzioni siano attive!
Inoltre, Handoff richiede anche che sia il telefono che l'altoparlante abbiano effettuato l'accesso a iCloud con lo stesso ID Apple e che il dispositivo iOS abbia Bluetooth e Wi-Fi attivi.
Puoi vedere l'ID Apple utilizzato dal tuo iPhone per accedere ai servizi iCloud nell'app Impostazioni.
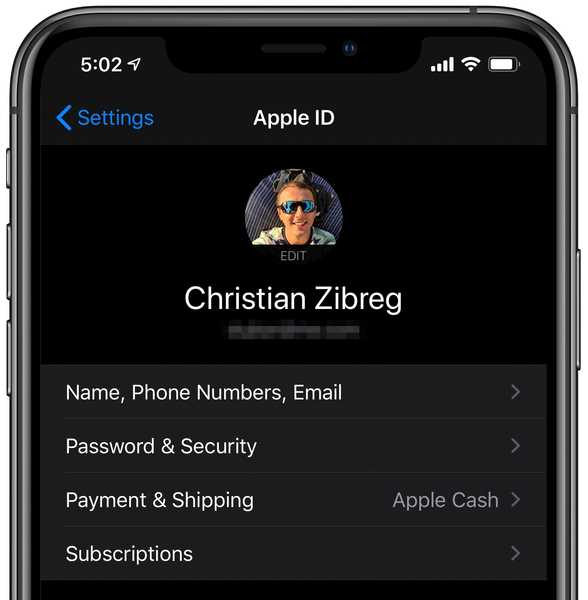
L'indirizzo e-mail associato al mio ID Apple è stato disattivato per motivi di privacy.
Basta colpire la tua foto del profilo in cima all'elenco e l'indirizzo e-mail associato al tuo ID Apple viene mostrato nella parte superiore dello schermo. ID Apple errato? Nessun problema, tocca Disconnessione nella parte inferiore dello schermo e quindi accedere nuovamente con un ID Apple appropriato.
L'ID Apple utilizzato da HomePod viene visualizzato nell'app Home.

Apri il App domestica sul tuo iPhone / iPod touch con iOS 13 o iPad con iPadOS.
Il prossimo, premere o toccare e tenere premuto HomePod altoparlante mostrato sotto l'intestazione Accessori preferiti nella scheda Home, quindi tocca l'icona a forma di ingranaggio nell'angolo in basso a destra. Se nessun HomePod è elencato tra i preferiti, scegli la scheda Stanze e premi l'icona dell'hamburger nell'angolo in alto a sinistra per selezionare la stanza in cui si trova l'altoparlante wireless Siri.
L'account ID Apple associato a questo HomePod viene visualizzato accanto Account predefinito sotto il Musica e podcast intestazione. Se questo non è lo stesso account ID Apple di quello utilizzato sul tuo iPhone, tocca Account predefinito e scegli Cambia account predefinito, quindi confermare l'operazione. Ora puoi accedere di nuovo con l'account ID Apple corretto.
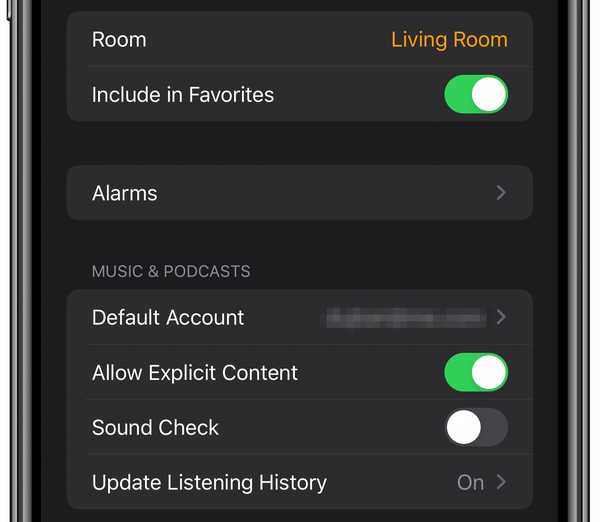
Il tuo iPhone e HomePod devono essere sulla stessa rete Wi-Fi affinché Handoff funzioni.
Dopo aver ricontrollato che il tuo dispositivo iOS e HomePod hanno entrambi effettuato l'accesso a iCloud con lo stesso account ID Apple, è tempo di verificare che Bluetooth e Wi-Fi siano abilitati sul tuo dispositivo iOS, cosa che può essere fatta in Impostazioni → Wi-Fi e Impostazioni → Bluetooth.
Su HomePod, Wi-Fi e Bluetooth sono sempre attivi.
Ricorda che i dispositivi devono essere sulla stessa rete Wi-Fi. Handoff utilizza il Bluetooth per le informazioni di prossimità, il che significa che "funziona" quando i dispositivi sono vicini.
Come trasferire l'audio da iPhone a HomePod
Con Bluetooth, Wi-Fi e Handoff attivi e i tuoi dispositivi collegati a iCloud con lo stesso account ID Apple, puoi inviare telefonate o audio dall'app Musica o Podcast sul tuo iPhone all'altoparlante HomePod.
Per fare ciò, prima ascolta un po 'di musica nell'app Musica sul tuo iPhone, inizia ad ascoltare un podcast nell'app Apple Podcast o avvia / accetta una telefonata nell'app Telefono (o qualsiasi altra app che si integra con essa utilizzando CallKit di Apple framework, come WhatsApp o Skype, per esempio).

Con la riproduzione audio o la chiamata attiva, avvicina il tuo iPhone al tuo HomePod. Basta tenere il telefono vicino alla parte superiore del tuo HomePod per fare il trucco.
L'audio si interrompe sul telefono e riprende la riproduzione su HomePod proprio da dove si era interrotto.
Puoi utilizzare Handoff per trasferire l'audio da musica, podcast o un'altra app audio, come il telefono. Per portare l'audio con te, basta spostare il dispositivo iOS lontano dal tuo altoparlante wireless.
Lontano da HomePod o hai iOS 12 o precedenti? Consulta il nostro tutorial separato per imparare a trasferire l'audio su HomePod per utilizzare l'altoparlante come vivavoce.
Ho bisogno di aiuto? Chiedi a iDB!
Se ti piace questo tutorial, passalo ai tuoi amici e lascia un commento qui sotto.
Rimasto bloccato? Non sei sicuro di come eseguire determinate operazioni sul tuo dispositivo Apple? Facci sapere tramite [email protected] e un futuro tutorial potrebbe fornire una soluzione.
Invia i tuoi suggerimenti pratici tramite [email protected].