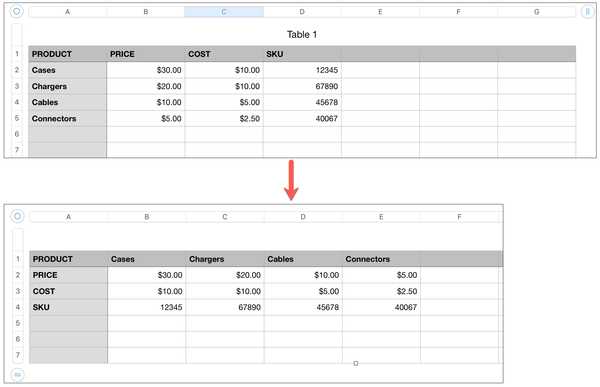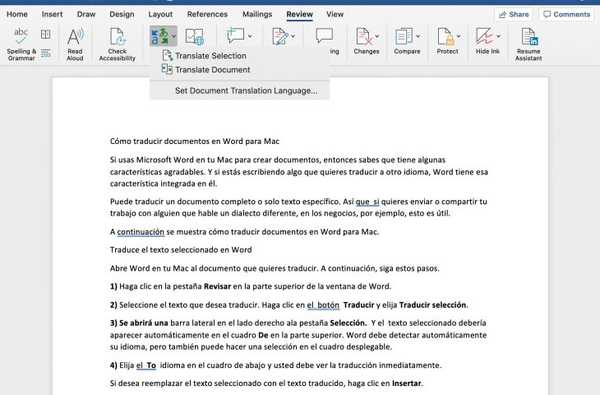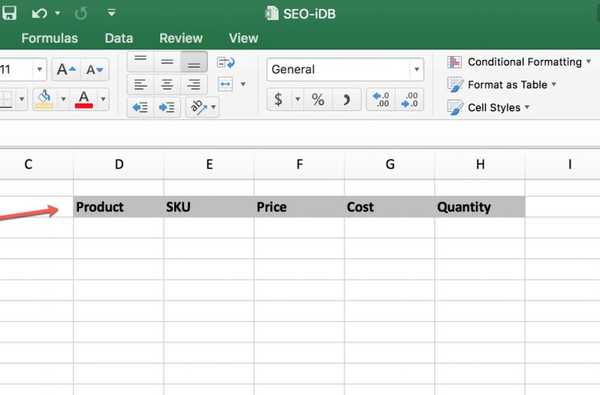

Quando usi Microsoft Excel sul tuo Mac per creare fogli di calcolo, hai molte opzioni di layout. Ma a volte non è fino a quando non inizi a inserire i tuoi dati che desideri che tu abbia strutturato il foglio di calcolo in modo diverso.
Potresti aver inserito le intestazioni di colonna che funzionerebbero meglio come intestazioni di riga o viceversa. Fortunatamente, hai un modo semplice e veloce per fare questo tipo di switch con la funzione Transpose di Excel ed ecco come usarlo.
Come trasporre colonne e righe
Supponiamo che tu abbia inserito le intestazioni di colonna per il tuo foglio di calcolo. Forse è per un prodotto, dipendenti o finanze. Decidi di voler convertire quelle colonne in righe.
1) Seleziona il righe per le colonne che vuoi trasporre. Puoi farlo facendo clic sul primo e trascinando il resto o facendo clic sul primo, tenendo premuto il tasto Cambio tasto, quindi fare clic sull'ultimo.

Nota: Se provi a selezionare le colonne e poi prosegui con i passaggi seguenti per copiarle e incollarle, probabilmente finirai con un messaggio di errore che dice che l'area di copia e l'area di incollaggio non hanno le stesse dimensioni. Questo è il motivo per cui è necessario seleziona le righe per le colonne come mostrato sopra.

2) Copia le righe. Puoi farlo facendo clic su modificare dal menu e selezionando copia o usando Comando + C sulla tua tastiera.
3) Vai a e fai clic sulla cella in cui desideri incollare i dati.
4) Seleziona il freccia accanto al Incolla pulsante nella barra multifunzione e scegliere Trasporre.

Se desideri applicare una formattazione aggiuntiva in quel momento, puoi selezionare Incolla speciale dal Incolla menu invece. Si aprirà una finestra in cui è possibile selezionare le opzioni di formattazione. Quindi, fai clic su Trasporre casella di controllo quando hai finito e colpito ok.

Una volta completati i passaggi precedenti, le colonne (e i dati se lo hai selezionato anche) si trasformeranno in righe. E, se vuoi trasformare le righe in colonne, segui la stessa procedura.

Come trasporre un gruppo di celle
Se hai solo un singolo gruppo di celle che vuoi convertire, piuttosto che righe e colonne, è altrettanto semplice.
Seleziona le celle esatte come hai fatto con le righe Passo 1 sopra e quindi continuare lo stesso processo per copiarli e incollarli.

Avvolgendolo
Microsoft Excel offre una buona flessibilità su come strutturare i fogli di calcolo. Quindi, se inizi a creare un foglio e ti rendi conto che vuoi apportare alcune modifiche alla formattazione come queste, è facile da fare. Assicurati solo di salvare una copia della cartella di lavoro originale e di ricontrollare il tuo lavoro in modo da non perdere per errore i dati.
Hai bisogno di aiuto con altre funzionalità di Excel o desideri vedere un tutorial su qualcosa di specifico? Facci sapere!