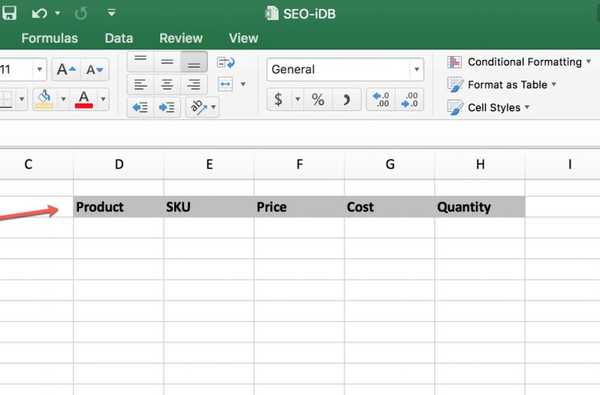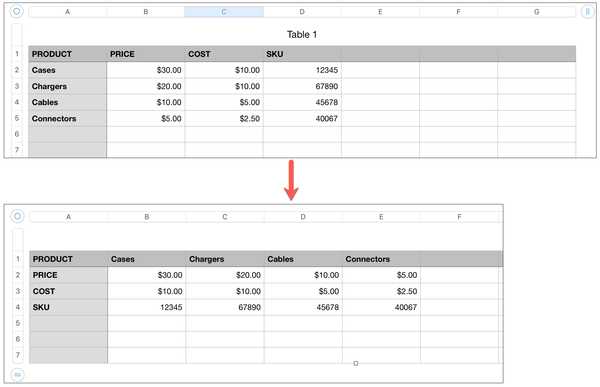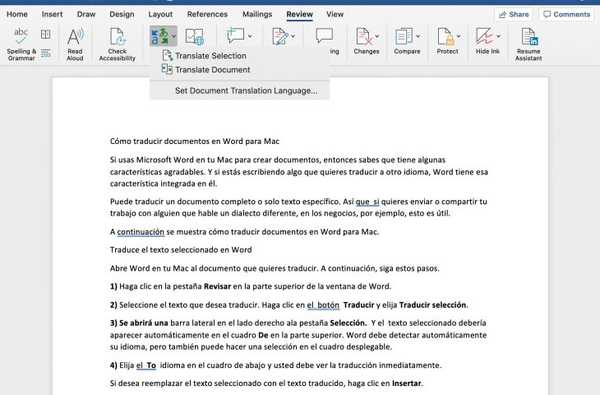

Se usi Microsoft Word sul tuo Mac per creare documenti, allora sai che ha alcune belle funzionalità. E se stai scrivendo qualcosa che vuoi tradurre in un'altra lingua, Word ha quella funzionalità integrata proprio in essa.
Puoi tradurre un intero documento o solo un testo specifico. Quindi, se vuoi inviare o condividere il tuo lavoro con qualcuno che parla un dialetto diverso, ad esempio negli affari, questo è utile.
Ecco come tradurre documenti in Word per Mac.
Traduci il testo selezionato in Word
Aperto parola sul tuo Mac al documento che desideri tradurre. Quindi seguire questi passaggi.
1) Clicca il Revisione scheda nella parte superiore della finestra di Word.
2) Seleziona il testo che desideri tradurre. Clicca il Tradurre pulsante e scegli Traduci selezione.
3) Una barra laterale si aprirà sul lato destro del Selezione scheda. E il testo selezionato dovrebbe apparire automaticamente in A partire dal scatola in alto. Word dovrebbe rilevare automaticamente la tua lingua, ma puoi anche effettuare una selezione dalla casella a discesa.
4) Scegli il Per lingua nella casella sottostante e dovresti vedere immediatamente la traduzione.
Se desideri sostituire il testo selezionato con il testo tradotto, fai clic su Inserire.
Puoi anche invertire la traduzione facendo clic su Pulsante Scambia tra le due caselle di testo.

Traduci l'intero documento in Word
Se hai bisogno di tradurre l'intero documento, Word su Mac rende anche questo facile.
1) Scegli il Revisione scheda nella parte superiore della finestra di Word.
2) Clicca il Tradurre pulsante e scegli Traduci documento.
3) Se in precedenza hai selezionato una lingua, la barra laterale si aprirà e il documento verrà automaticamente tradotto in quel dialetto immediatamente. (Ti mostreremo come farlo nella prossima sezione.)
In caso contrario, selezionare una lingua in Per casella a discesa (e una nella A partire dal casella se necessario) e fare clic Tradurre.

Il documento tradotto si aprirà in una nuova finestra e anche la formattazione applicata dovrà essere mantenuta.
Traduzioni frequenti nella stessa lingua
Se prevedi di tradurre spesso i tuoi documenti in una lingua specifica, puoi impostare il valore predefinito. Sul Revisione scheda, fare clic su Tradurre pulsante e scegli Seleziona la lingua di traduzione del documento.

Una volta fatto questo, ogni volta che fai clic su Traduci documento opzione dal Tradurre pulsante, il documento verrà tradotto e aperto automaticamente in una nuova finestra.
Avvolgendolo
Con le comunicazioni che avvengono in tutto il mondo tramite e-mail, social media, siti Web e altre strade commerciali, sapere come eseguire traduzioni rapide dei tuoi documenti in Word è conveniente. Spero che questa sia una funzionalità che arriverà anche su Apple Pages.
Quali tipi di cose ti ritrovi a fare di più in Microsoft Word? C'è una caratteristica particolare di cui vorresti saperne di più? In tal caso, faccelo sapere qui o su Twitter e potrebbe esserci un tutorial!
Per di più, dai un'occhiata a come modificare il testo e la formattazione delle impostazioni di Correzione automatica in Word e come personalizzare le scorciatoie da tastiera in Microsoft Word per Mac.