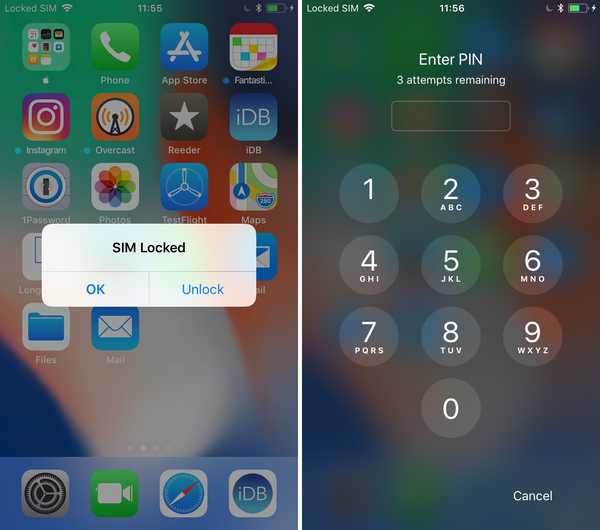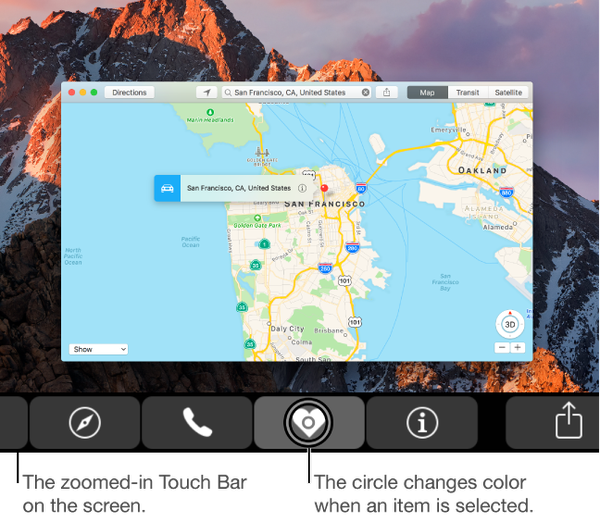

Gli utenti ipovedenti che possiedono il MacBook Pro di Apple con Touch Bar potrebbero essere lieti di apprendere che macOS offre una serie di funzioni di accessibilità specializzate che aiutano le persone non vedenti o ipovedenti a godere delle avvincenti funzionalità di Touch Bar. Se hai difficoltà a vedere gli elementi nella tua Touch Bar, l'attivazione di questa funzione rende una Touch Bar più grande sul display principale. Altri utenti dovrebbero anche controllare lo zoom della Touch Bar.
In questo tutorial, imparerai come attivare lo zoom della Touch Bar, aumentare o diminuire il livello di zoom, selezionare o dividere il tocco di un elemento sulla Touch Bar e usare altri gesti specializzati.
Lo zoom della Touch Bar non deve essere confuso con altre funzioni di zoom sul tuo Mac.
Anche se hai una visione perfetta, ti consigliamo di provare lo zoom della Touch Bar semplicemente perché questa funzione ti consente di sfruttare le scorciatoie per risparmiare tempo della Touch Bar senza guardare in basso sulla tastiera o cercare una scorciatoia nei menu.
Questa funzione è particolarmente utile quando si utilizza la tastiera Emoji. Con lo zoom Touch Bar attivato, fai semplicemente scorrere il dito sui personaggi emoji sulla Touch Bar fisica per vedere subito la selezione sul display del tuo Mac.
E, ultimo ma non meno importante, la funzione di zoom della Touch Bar è particolarmente utile se trovi la Touch Bar fisica più difficile da vedere con una luce ambientale a causa dell'abbagliamento.
Ecco come abilitare e utilizzare le funzioni di zoom della Touch Bar sul tuo Mac.
Come attivare lo zoom della Touch Bar
1) Clicca il Preferenze di Sistema icona nel Dock del tuo Mac.
2) Nella finestra Preferenze di Sistema, fai clic su Accessibilità icona.

Mancia: Per visualizzare la finestra delle impostazioni di Accessibilità su MacBook Pro, premi tre volte il pulsante Touch ID (se abilitato in Accessibilità). Su qualsiasi Mac, le opzioni di accessibilità possono anche essere visualizzate in un overlay premendo Opzione (⌥) -Comando (⌘) -F5 sulla tastiera.
3) Nella colonna di sinistra, fai clic su Ingrandisci sotto il Visione intestazione.
4) Spuntare la casella accanto a Abilita zoom Touch Bar per attivare la funzione.
Mancia: Se lo zoom Touch Bar non è disponibile, disattiva la funzione VoiceOver in Preferenze di Sistema → Accessibilità → VoiceOver.
Per disattivare lo zoom della Touch Bar, deselezionare la casella di controllo.
Come utilizzare lo zoom della Touch Bar
Con lo zoom Touch Bar abilitato, una Touch Bar virtuale viene visualizzata nella parte inferiore dello schermo quando si tocca qualcosa sulla Touch Bar fisica. Mentre fai scorrere il dito avanti e indietro, i controlli sulla Touch Bar reale e virtuale si spostano di conseguenza.
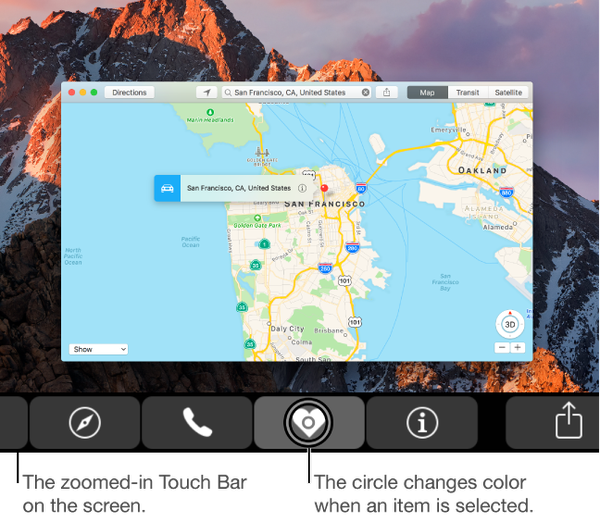
Con lo zoom Touch Bar attivato, è possibile effettuare le seguenti operazioni:
- Visualizza la Touch Bar virtuale: Tocca e trascina con un dito sulla Touch Bar fisica per visualizzare una visualizzazione virtuale ingrandita della Touch Bar sul display del tuo Mac.
- Usa la modalità tocco diretto: Tenere premuto un dito in una posizione per accedere alla modalità tocco diretto. In questa modalità, è possibile interagire direttamente con il controllo sotto il dito.
- Aumenta o diminuisci lo zoom: Premere e tenere premuto il tasto Comando (⌘) tasto sulla tastiera mentre si pizzicano due dita aperte o chiuse sulla Touch Bar fisica.
- Seleziona e attiva un oggetto: Fai scorrere il dito sulla Touch Bar fisica fino a quando il cerchio sullo schermo si trova su un elemento che desideri selezionare. Continua a tenere il dito lì fino a quando il cerchio non cambia colore per selezionare l'elemento, quindi lascia andare per scegliere l'elemento.
- Tocca due volte un elemento: Tocca e tieni premuto un elemento sulla Touch Bar fisica che desideri selezionare, quindi tocca un punto qualsiasi della Touch Bar con un dito per attivare l'elemento. Per fortuna, non è necessario attendere fino a quando il cerchio cambia colore. In altre parole, se si tocca semplicemente un'icona sulla Touch Bar fisica, la sua versione ingrandita non viene visualizzata sulla Touch Bar virtuale a meno che non si tenga il dito sulla Touch Bar fisica.
- Sintetizza un tocco: Mentre fai una panoramica con un dito sulla Touch Bar fisica, tocca rapidamente con un secondo dito per sintetizzare un tocco dove si trova il tuo primo dito. Tieni premuto il secondo dito e muovi entrambe le dita per sintetizzare un tocco verso il basso e trascinare dove si trova il primo dito.
Altre funzioni di accessibilità sulla Touch Bar
Per ulteriori informazioni su altre funzionalità di accessibilità correlate alla Touch Bar, incluso lo zoom della Touch Bar, assicurati di guardare un video pratico ben fatto di YouTuber James Rath che trovi di seguito.
Oltre allo zoom Touch Bar, le funzionalità di accessibilità di macOS sui modelli MacBook Pro dotati di Touch Bar includono funzionalità come l'utilizzo di VoiceOver per dirti cosa c'è su Touch Bar, la visualizzazione di una Touch Bar virtuale sullo schermo del tuo MacBook Pro per accedere agli elementi Touch Bar con controlli puntatore standard e Di Più.
È una conclusione, gente!
Touch Bar è attualmente disponibile sul modello MacBook Pro da 15 pollici di fine 2016 e sul modello MacBook Pro da 13 pollici di fine 2016 con quattro porte Thunderbolt 3. Soffro di astigmatismo, quindi faccio affidamento sulle funzionalità di zoom integrate di macOS per leggere caratteri di testo di piccole dimensioni.
Non appena faccio un salto dal mio MacBook Air di metà 2013 al nuovo MacBook Pro, intendo fare uno zoom con la Touch Bar. Ti piacciono finora queste funzioni di zoom della Touch Bar? Pensi di usarli e, in caso contrario, perché?