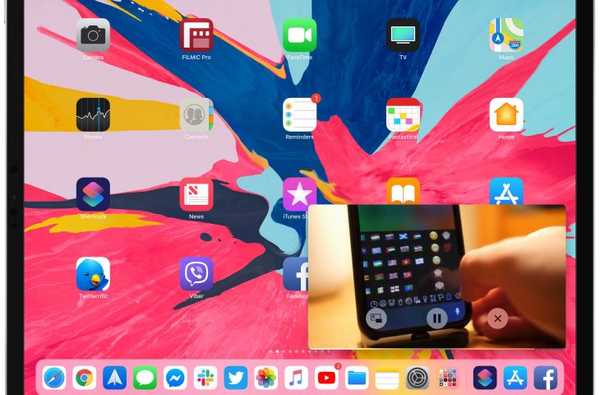L'app Shortcuts di iOS 12 consente agli amanti della musica di aggiungere facilmente l'album che hanno ascoltato più volte sulla loro schermata Home su un iPhone o iPad, pronto per essere giocato con un tocco di un'icona.
A partire da iOS 12, Apple ha reso molto più semplice velocizzare le operazioni in più passaggi su iPhone e iPad utilizzando l'app Shortcuts, che in pratica è una versione riprogettata e più avanzata della popolare app di automazione iOS di terze parti Workflow che il La società Cupertino ha acquisito a marzo 2017 per una somma non divulgata.
In questa esercitazione dettagliata, illustreremo il processo di utilizzo di un modello incorporato in Scorciatoie per automatizzare questa operazione manuale a più fasi.
Potrai riprodurre il tuo album preferito con un solo tocco dell'icona della schermata Home.
Come qualsiasi script creato in Scorciatoie, questo sarà accessibile non solo dalla schermata Home ma anche dal foglio di condivisione multiuso di iOS in altre app e come comodo widget nella vista Oggi accessibile dalle schermate Home e Blocco.
Come aggiungere l'album Apple Music alla schermata Home su iPhone e iPad
Procedi come segue se il tuo dispositivo ha iOS 12 o versioni successive.
1) Apri il App di scorciatoie sul tuo iPhone, iPad o iPod touch con iOS 12 o versioni successive.
2) Clicca il Galleria scheda in basso.
3) Scegli il collegamento "Riproduci un album" elencato sotto il Esplora Apple Music intestazione, tocca Ottieni collegamento e poi ha colpito Fatto per confermare l'aggiunta di questo alla tua libreria.

4) Passa a Biblioteca scheda nella parte inferiore dello schermo, quindi premi il tasto tre punti nell'angolo in alto a destra della tessera della scorciatoia.

Assicurati di toccare i tre punti perché toccando la tessera viene effettivamente eseguito il collegamento.
5) Digita il tuo album desiderato nel campo intitolato Testo.
Ho voglia di ascoltare "Older", il terzo album in studio di George Michael che ha sperimentato nuovi territori musicali in modo più serio rispetto al suo lavoro precedente, quindi scriverò il suo nome.
6) Il titolo dell'album viene passato a Trova musica azione.

Configura il Trova musica azione giocando con le opzioni disponibili:
- Ordina per: I criteri per ordinare la musica per.
- Ordine: L'ordine in cui ordinare la musica.
- Limite: Limitare il numero di musica recuperata.
Suggerisco di scegliere l'opzione N. traccia album per mantenere l'ordinamento originale dell'album.

7) I brani corrispondenti ai tuoi criteri vengono passati come argomento all'azione Suonare, che offre anche alcune opzioni di personalizzazione come Shuffle e Repeat. Tocca le levette se desideri mescolare le canzoni degli album in modo che vengano riprodotte in ordine casuale anziché sequenziale.
8) E ora tocca il impostazioni pulsante vicino all'angolo in alto a destra (ricorda una coppia di levette).

In questo modo verrà visualizzata una nuova schermata in cui è possibile impostare alcune opzioni globali per questo collegamento.
9) Rubinetto Nome, inserisci il titolo desiderato per questa azione e tocca Fatto per salvare le modifiche.
10) Rubinetto Icona per selezionare l'icona della schermata Home desiderata per questa azione.

L'app Shortcuts include glifi per servizi popolari, come Dropbox e Facebook
Scegli uno dei glifi precompilati o seleziona un'immagine esistente dalla libreria Foto o scegli di scattare una nuova foto con la fotocamera dei tuoi dispositivi iOS per fungere da icona grafica.
- Glifo: Scorri per selezionare l'icona desiderata. Tocca Servizi in basso per accedere alle icone di servizi popolari come Apple Music, Facebook, Dropbox e altri.
- Immagine: Per utilizzare un'immagine personalizzata per l'icona Home del collegamento, scatta una nuova foto o tocca Seleziona foto per scegliere un'immagine esistente dalla libreria Foto.
Quello che faccio di solito è trovare la copertina dell'album su Google, in alta risoluzione, salvarla su Foto e impostarla come icona della schermata Home predefinita per il mio collegamento Apple Music.

L'impostazione delle copertine degli album come icona grafica è fantastica
11) Regola le seguenti opzioni a tuo piacimento:
- Aggiungi a Siri: Tocca questo per rendere accessibile questa azione tramite Siri. Nella schermata successiva, tocca il grande rosso Disco pulsante in basso e dire qualcosa come "Gioca più vecchio", quindi premi Fatto per utilizzare questa frase come trigger di scelta rapida o Registrare nuovamente la frase ricominciare da capo.
- Mostra in Widget: Attiva per poter accedere a questa azione tramite un widget Oggi.
- Mostra nel foglio Condividi: Abilita l'accesso a questa azione tramite il foglio Condividi di iOS in altre app.
12) Infine, tocca Aggiungere alla schermata Home.

Ciò richiederà alle scorciatoie di inviare un collegamento URL per la scorciatoia a Safari perché l'app di scorciatoia stessa non è autorizzata ad aggiungere icone alle schermate Home.
Pertanto, è necessario seguire la procedura di Safari per salvare i siti Web sull'icona della schermata Home. Ma non ti preoccupare poiché tale processo è lo stesso di qualsiasi pagina Web con segnalibro.
Segui solo alcuni passaggi aggiuntivi più avanti.
13) Tocca Safari Condividere icona.

14) Rubinetto Aggiungere alla schermata Home.
15) Digita un nome personalizzato per l'icona della schermata Home, quindi tocca Inserisci per finire il processo.

“Older” di George Michael come scorciatoia per iOS 12 nella mia schermata Home
Safari aggiungerà il collegamento alla schermata principale. E questo è tutto, ora hai un'icona accattivante nella schermata Home che mostra le copertine degli album.
NOTA: Poiché questa azione richiede l'accesso alla tua libreria musicale, assicurati che l'app Shortcuts abbia ottenuto l'autorizzazione Impostazioni → Privacy → Media e Apple Music.

Assicurati di concedere i privilegi multimediali per le scorciatoie
Toccando l'icona salvata nella schermata Home si avvia immediatamente l'app Scorciatoie ed esegue tale scorciatoia. Quando l'album predeterminato inizia a essere riprodotto in background, sentiti libero di continuare a leggere la tua posta, navigare in Internet e multitasking.
Non hai iOS 12? Utilizza lo stesso collegamento integrato nell'app gratuita Workflow di proprietà di Apple!
Ti piace questo astuto trucco?
Ho bisogno di aiuto? Chiedi a iDB!
Se ti piace questa guida, passala alla tua assistenza e lascia un commento qui sotto.
Rimasto bloccato? Non sei sicuro di come eseguire determinate operazioni sul tuo dispositivo Apple? Facci sapere tramite [email protected] e un futuro tutorial potrebbe fornire una soluzione.
Invia i tuoi suggerimenti pratici tramite [email protected].