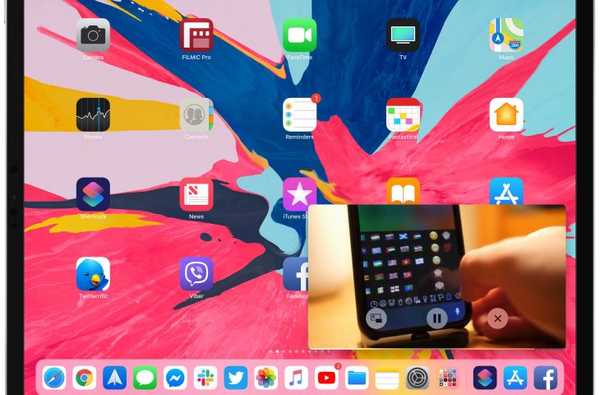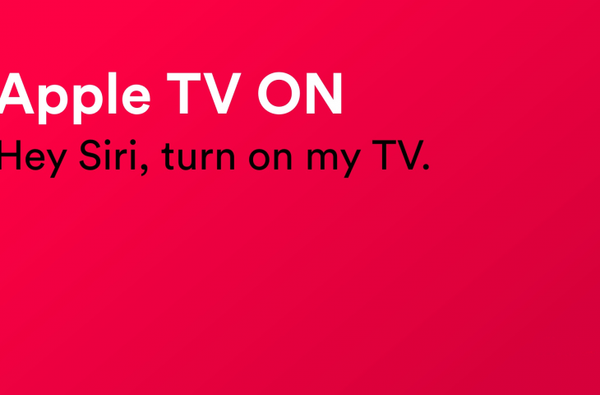Con l'app Shortcuts di iOS 12, gli utenti esperti possono automatizzare facilmente attività ripetitive concatenando più azioni insieme. Le scorciatoie sono gestite e organizzate nell'app Scorciatoie, ma visualizzarle come elenco tramite un altro collegamento è piuttosto impegnativo. È qui che entra in gioco Easy Folder. Questa fantastica scorciatoia, creata dall'utente "e10withadot" di Reddit, funge da cartella virtuale alla quale è possibile aggiungere un numero qualsiasi di scorciatoie, quindi sceglierne una da eseguire tramite un menu popup in fase di esecuzione.
Easy Folder: una cartella per le tue scorciatoie
Benvenuto in Easy Folder, un modo più semplice per creare "cartelle" di collegamenti nell'app Scorciatoie.
Queste non sono vere cartelle: Easy Folder salva semplicemente un file di testo in una cartella in iCloud Drive ("Shortcuts.txt") con un elenco di scorciatoie da presentarti tramite un menu.

Cartella facile in azione
Invece di creare copie delle scorciatoie effettive, Easy Folder aggiorna semplicemente il file di testo che utilizza per creare un menu di scorciatoie disponibili. Se lo desideri, puoi anche modificare Shortcuts.txt in TextEdit o in un altro editor di testo per aggiungere o rimuovere manualmente i collegamenti dal menu.

Il file di testo elenca le scorciatoie che Easy Folder visualizza in fase di esecuzione
Per ottenere il collegamento, visita la pagina di download su iCloud sul tuo iPhone o iPad con iOS 12 o versioni successive, quindi tocca il pulsante blu con l'etichetta Ottieni collegamento (se ti viene chiesto se aprire il file nell'app Scorciatoie, tocca Aperto). Ciò importerà Easy Folder nella tua libreria nell'app Scorciatoie.
Clicca il Biblioteca scheda nella parte inferiore dell'app Scorciatoie e premi il tasto Piastrella Easy Folder per eseguire il collegamento. All'avvio, tocca il modificare pulsante e premi Inserisci, quindi seleziona tutti i collegamenti dalla tua libreria che desideri vedere elencati nel menu di Easy Folder.

Selezione delle scorciatoie per un accesso rapido tramite Easy Folder
Al riavvio di Easy Folder, ora ti verranno presentate le scorciatoie che hai scelto nella sezione precedente. Scegline uno dall'elenco per avviarlo senza interrompere l'esecuzione di Easy Folder. Questo è un ottimo modo per accedere alle scorciatoie utilizzate di frequente da Easy Folder.
TUTORIAL: Come aggiungere qualsiasi album di Apple Music alla schermata Home
Per rimuovere un collegamento dall'elenco di EasyFolder, selezionare modificare dal menu, tocca Rimuovere e seleziona eventuali scorciatoie ti piacerebbe rimuovere dal menu e premere Fatto. In questo modo aggiorna di conseguenza il file Shortcuts.txt in iCloud Drive.

Quando esegui di nuovo Easy Folder, noterai che eventuali scorciatoie rimosse vengono cancellate dal menu (non preoccuparti, le scorciatoie rimosse da Easy Folder si trovano intatte nella tua libreria nell'app Scorciatoie).

Il menu Easy Folder dopo aver rimosso il collegamento Where Was This Taken?
MANCIA: Easy Folder è accessibile anche dalla schermata Home, dai menu Condividi e dai widget.
Personalizzazione della cartella facile
Easy Folder può essere personalizzato a tuo piacimento come qualsiasi altra scorciatoia.
Apri il App di scorciatoie, clicca il Scheda Libreria in fondo, quindi toccare il tre punti nell'angolo in alto a destra del riquadro Cartella facile (assicurati di colpire i tre punti o lo eseguirai).

Toccare Personalizza collegamento per modificare il nome della cartella interna di Easy Folder
Per modificare il nome della cartella interna in cui questo collegamento salva il suo file Shortcuts.txt, è sufficiente personalizzare il percorso di salvataggio sotto l'azione Crea cartella. In alternativa, tocca l'icona delle impostazioni nell'angolo in alto a destra (sembra due interruttori), quindi tocca Personalizza collegamento.

NOTA: La modifica del nome di Easy Folders impedisce di aprire il collegamento Easy Folder stesso tramite il menu a meno che non si tocchi Inserisci e aggiungere nuovamente Easy Folder all'elenco.
Come con qualsiasi altra scorciatoia sul tuo iPhone o iPad, puoi regolare alcune utili opzioni globali per Easy Folder colpendolo impostazioni pulsante vicino all'angolo in alto a destra.

Regola quanto segue a tuo piacimento toccando il impostazioni icona vicino all'angolo in alto a destra:
- Nome: Immettere un titolo desiderato per questo collegamento.
- Icona: Scegli l'icona della schermata Home del collegamento selezionando un'immagine esistente dalla libreria Foto, scattando una nuova foto con la fotocamera del tuo dispositivo iOS o optando per uno dei glifi.
- Colore: Cambia il colore del glifo.
- Glifo: Scorrere per selezionare l'icona desiderata. Tocca Oggetti, Persone, Simboli o Servizi nell'area della scheda in basso per passare rapidamente da un set di icone all'altro. Tocca Servizi per assegnare a questo collegamento un'icona che rappresenta servizi popolari come Apple Music, Facebook, Dropbox e altri.
- Immagine: Usa un'immagine nuova o esistente come icona del ghiaione Home del collegamento.
- Aggiungi a Siri: Per invocare questo collegamento tramite un comando vocale Siri personalizzato, tocca il pulsante Registra in basso, pronuncia qualcosa come "Cartella facile", quindi premi Fine.
- Mostra in Widget: Rendi disponibile questo collegamento tramite il widget Collegamenti della schermata Oggi.
- Mostra nel foglio di condivisione: Accedi a questa azione da altre app tramite i menu del foglio Condividi di iOS.
- Aggiungere alla schermata Home: Assegna al collegamento un'icona della schermata Home per un accesso più rapido.
Aggiunta del collegamento alla schermata Home
Se si seleziona l'opzione Aggiungere alla schermata Home come descritto nella sezione precedente, l'app Shortcuts passerà l'URL univoco di Easy Folder a Safari. Ora tutto ciò che devi fare è colpire Safari Condividere icona, quindi selezionare l'opzione Aggiungere alla schermata Home, fornire un nome personalizzato per l'icona e premi Inserisci.

È possibile eliminare manualmente l'icona di Easy Folder dalla schermata principale, ma rimuovendo solo l'icona. Se desideri rimuovere definitivamente questo collegamento dal tuo iPhone o iPad, dovrai eliminarlo manualmente dalla tua libreria tramite l'app Collegamenti.
Ho bisogno di aiuto? Chiedi a iDB!
Ti piace questo come fare?
In tal caso, passalo alla tua assistenza e lascia un commento qui sotto.
Rimasto bloccato? Non sei sicuro di come eseguire determinate operazioni sul tuo dispositivo Apple? Facci sapere tramite [email protected] e un futuro tutorial potrebbe fornire una soluzione.
Invia i tuoi suggerimenti pratici tramite [email protected].