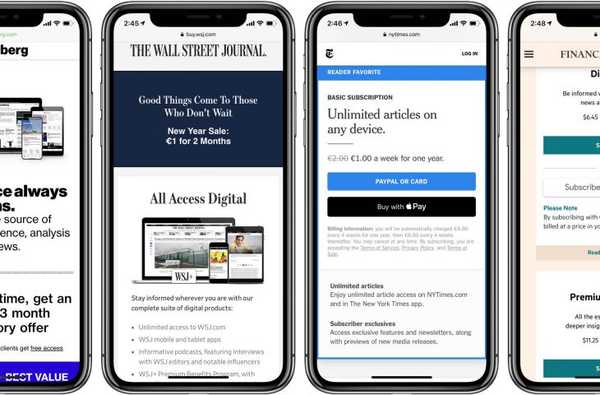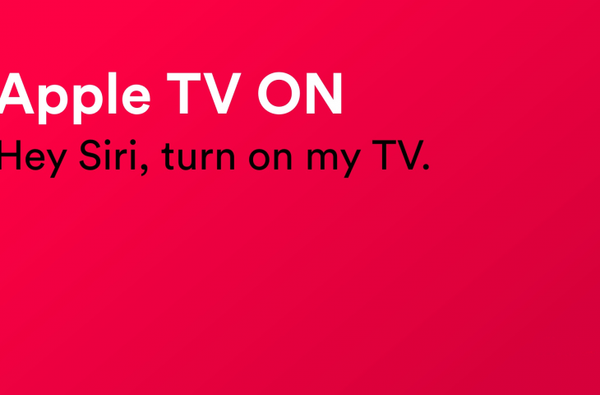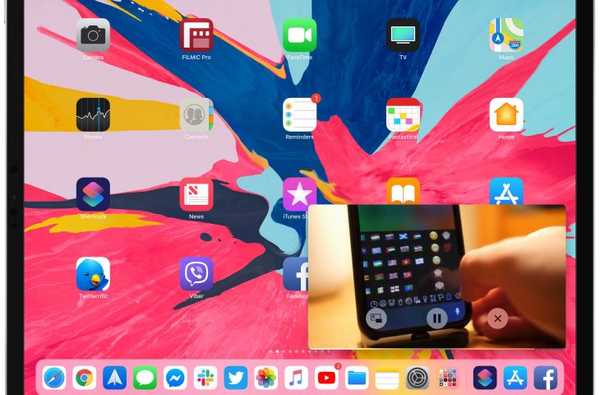
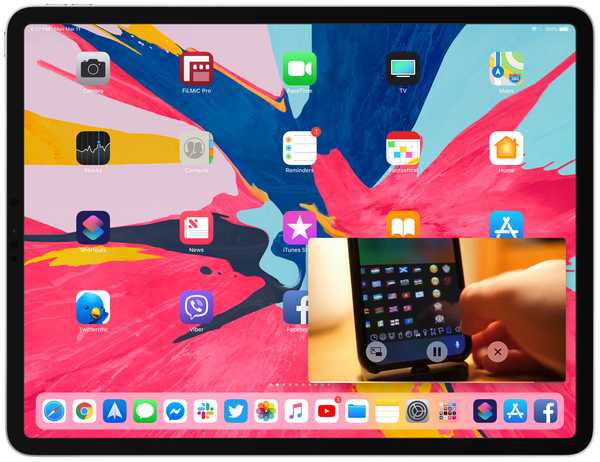
L'iPad supporta i video Picture in Picture (PiP) nelle app e nelle pagine Web, ma questa pratica modalità non è universalmente supportata in tutti i siti Web di streaming video. Fondamentalmente, PiP non è supportato dall'interfaccia iPad di YouTube.com su Safari. Ma c'è anche una scorciatoia per questo, grazie alla potenza dell'automazione iOS, puoi applicare Picture in Picture su YouTube e altri siti Web.
Benvenuto nella rubrica di iDB dedicata agli script di automazione iOS per l'app Shortcuts di Apple. Cerchiamo di trovare scorciatoie comunitarie stimolanti, create da utenti di tutto il mondo, che ti faranno risparmiare tempo e aumentare la tua produttività. Alcuni degli script che abbiamo trattato ti consentono di ignorare i paywall degli articoli, ottenere la Modalità oscura su qualsiasi sito Web in Safari, accendere la tua Apple TV, inviare più destinatari a messaggi separati, aggiungere album di Apple Music alla schermata Home e altro.
Informazioni su Picture in Picture
Picture in Picture è disponibile su computer Mac che utilizzano macOS Sierra e su iPad con iOS 11 e versioni successive. Picture in Picture non funziona su iPhone a meno che non sia eseguito il jailbreak. PiP è disponibile sui siti Web e nelle app di streaming come Netflix. Safari per iPad e Mac supporta PiP su siti Web che utilizzano HTML5 per la riproduzione di video, come YouTube e Vimeo.
TUTORIAL: Come utilizzare Picture in Picture per i video di YouTube su Mac
I siti Web che non utilizzano il lettore video HTML5 predefinito possono e probabilmente si rifiuteranno di consentire il distacco di un video in un overlay mobile. YouTube è stato particolarmente noto nella sua (errata) gestione della modalità PiP su iOS e, in misura minore, anche macOS.
Questo perché spetta agli sviluppatori di siti Web aggiungere alcune righe di codice JavaScript che abilita il supporto per PiP. Apple fornisce ai suoi sviluppatori registrati le risorse necessarie per abilitare la modalità Picture in Picture nei lettori video personalizzati.
Per motivi noti solo a Google stesso, YouTube.com su macOS nasconde intenzionalmente un pulsante PiP alla vista, probabilmente per garantire che i video in streaming possano essere monetizzati con annunci pubblicitari. Puoi rivelare facilmente l'opzione PiP nascosta facendo doppio clic con il pulsante destro del mouse sul video YouTube attualmente riprodotto.
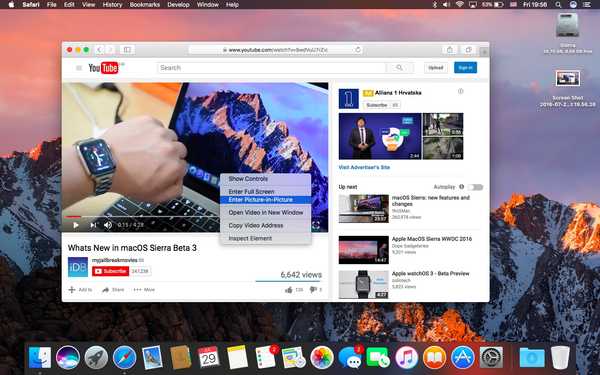 Facendo clic con il tasto destro del mouse sul player di YouTube viene visualizzato un secondo menu con l'opzione PiP.
Facendo clic con il tasto destro del mouse sul player di YouTube viene visualizzato un secondo menu con l'opzione PiP.Su iPad, né l'app YouTube né l'interfaccia Web supportano PiP perché YouTube su iOS utilizza il lettore proprietario di Google anziché il lettore video HTML5 standard. A quanto pare, c'è una scorciatoia per quello! Chiamato PiP Video, rende riproducibile qualsiasi video HTML5 nella sovrapposizione PiP scegliendo un semplice comando di menu.
L'uso di Picture in Picture su computer Mac richiede macOS Sierra o versione successiva.Segui insieme a iDB mentre ti mostriamo come installare e utilizzare questo collegamento per applicare Picture in Picture su YouTube e altri siti di video non supportati.
Come applicare Picture in Picture su YouTube
Scarica l'app gratuita Scorciatoie di Apple se non l'hai già fatto perché ne avrai bisogno per utilizzare il nostro collegamento personalizzato. Usando Safari per iPad, vai alla pagina di download per il collegamento PiP Video e premi il pulsante blu etichettato Ottieni collegamento.
Conferma che desideri aprire il file utilizzando l'app Scorciatoie, se richiesto.
Quando viene visualizzata la schermata di spiegazione dello script nell'app Scorciatoie, tocca il pulsante blu etichettato con il testo Ottieni collegamento. Questo importerà lo script nell'app Shortcut e lo sincronizzerà su tutti gli altri dispositivi tramite iCloud.
Puoi trovare il tuo script appena importato in Scheda Libreria.
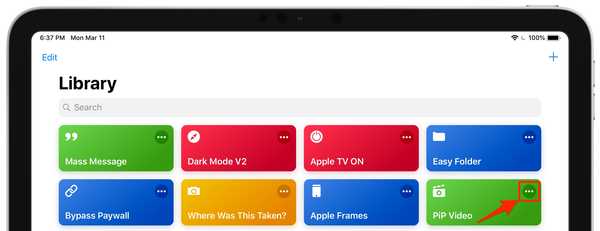 Toccando i tre punti nell'angolo in alto a destra di una scorciatoia si rivelano le sue azioni
Toccando i tre punti nell'angolo in alto a destra di una scorciatoia si rivelano le sue azioniCome puoi vedere da solo, questa è una scorciatoia molto semplice che inietta semplicemente JavaScript nel codice HTML per abilitare il lettore video HTML standard con un pulsante Picture in Picture.
È preconfigurato per essere visualizzato come opzione nel menu del foglio Condividi di Safari. Per un accesso ancora più veloce, tocca il menu Condividi e scegli Altro dal lato più a destra della riga superiore delle icone. Ora trascina l'opzione Scorciatoie in cima all'elenco e premi Fatto per salvare le modifiche.
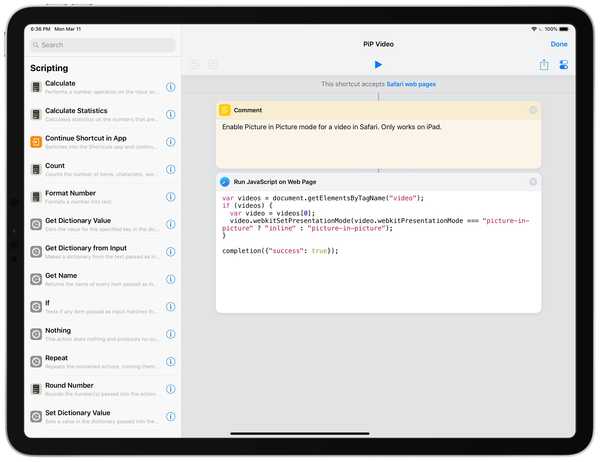 PiP Video è una delle scorciatoie semplici che abbiamo incontrato.
PiP Video è una delle scorciatoie semplici che abbiamo incontrato.Per utilizzare il collegamento, inizia a riprodurre un video su youtube.com con Safari sul tuo iPad, quindi scegli Tasti di scelta rapida dal Menu Condividi e tocca l'opzione PiP Video.
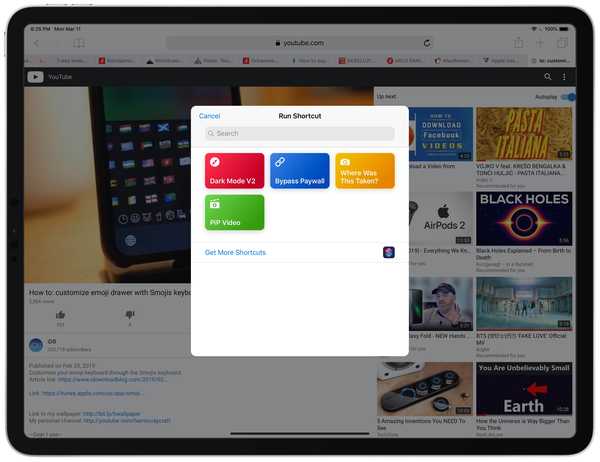 Scegli Collegamento dal menu Condividi di Safari per accedere a PiP Video
Scegli Collegamento dal menu Condividi di Safari per accedere a PiP VideoE proprio così, il video si stacca dal lettore video principale ed entra in modalità PiP. Ora puoi eseguire il multitasking tenendo d'occhio i tuoi video YouTube preferiti, i programmi TV ecc. Sebbene non sia possibile accedere alla modalità PiP per il video attualmente in riproduzione nell'app YouTube, puoi sempre inviarlo a Safari con un semplice tocco e quindi ripetere quanto sopra passaggi.
E il gioco è fatto, ragazzi e ragazze!
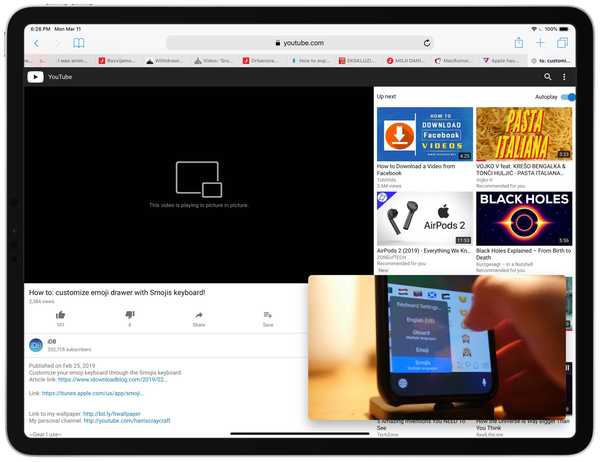 Picture in picture su youtube.com in Safari per iPad
Picture in picture su youtube.com in Safari per iPadLa prossima volta che vorresti tenere d'occhio gli ultimi video virali mentre fai lavori più urgenti sul tuo iPad, ricordati di usare questa scorciatoia e starai bene.
Ho imparato a conoscere questo fantastico gioiello di una scorciatoia dalla recensione di iOS 12 di MacStories. Il sito ha persino condiviso una raccolta indispensabile di oltre 150 script per l'app Shortcuts che aumenta la tua produttività e porta le tue automazioni iOS al livello successivo.
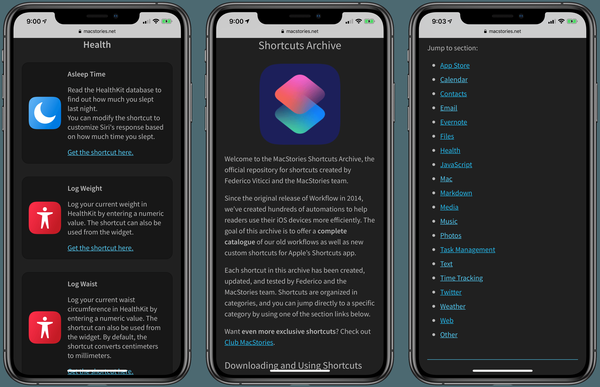 L'archivio delle scorciatoie di MacStories è un prodotto dell'amore dedicato alla comunità delle scorciatoie
L'archivio delle scorciatoie di MacStories è un prodotto dell'amore dedicato alla comunità delle scorciatoieQuesto collegamento funziona solo su iPad perché PiP non è attualmente supportato su iPhone. A proposito di automazione iOS, non dimenticare di dare un'occhiata all'archivio Focus di scorciatoie di iDownloadBlog!
La stessa Apple ha recentemente messo in evidenza interessanti scorciatoie Siri attivabili con la voce disponibili nelle app di salute e fitness di terze parti popolari, tra cui Snoww, Qardio, Dexcom e HomeCourt.
Ho bisogno di aiuto? Chiedi a iDB!
Se ti piace questa guida, passala alla tua assistenza e lascia un commento qui sotto.
Rimasto bloccato? Non sei sicuro di come fare determinate cose sulla tua Apple? Facci sapere tramite [email protected] e un futuro tutorial potrebbe fornire una soluzione.
Invia i tuoi suggerimenti pratici tramite [email protected].