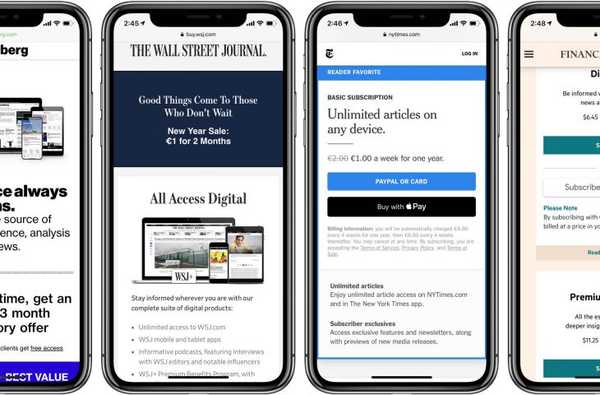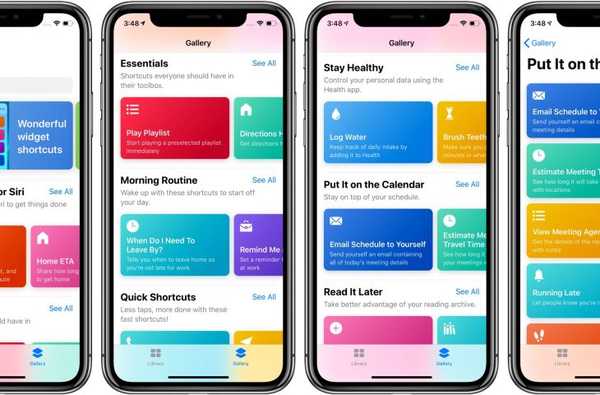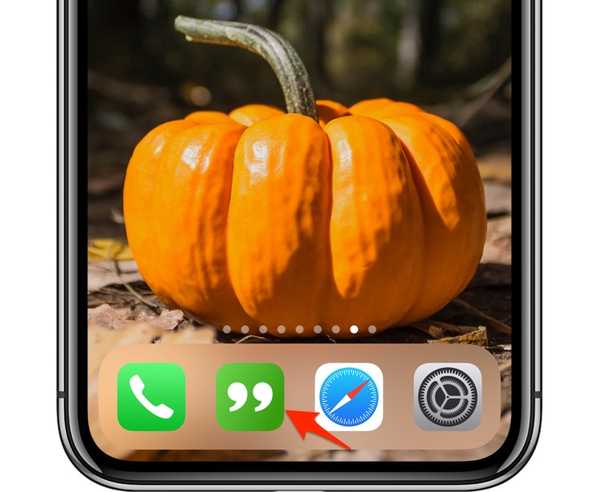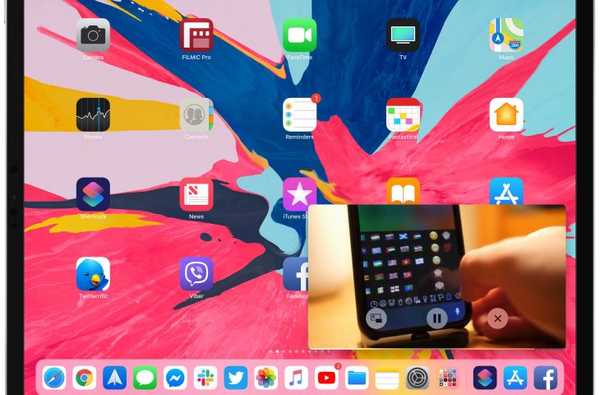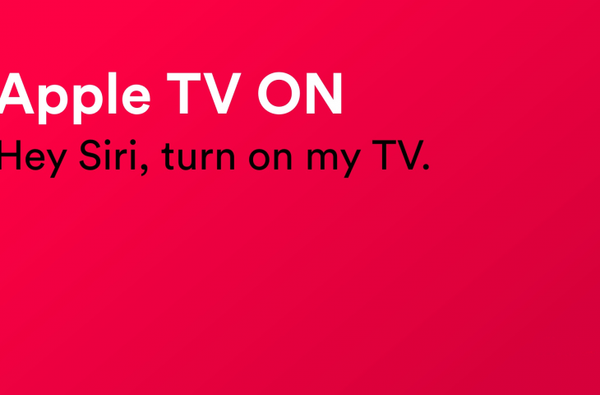

Se usi l'app Shortcuts di Apple per l'automazione iOS e desideri accendere o riattivare la tua Apple TV e il suo televisore collegato su richiesta, abbiamo il collegamento giusto per te.
Benvenuto nella rubrica di iDB dedicata agli script di automazione iOS per l'app Shortcuts di Apple. Cerchiamo di trovare scorciatoie comunitarie stimolanti, create da utenti di tutto il mondo, che ti faranno risparmiare tempo e aumentare la tua produttività. Alcuni degli script che abbiamo trattato ti consentono di ignorare i paywall degli articoli, ottenere la Modalità oscura su qualsiasi sito Web in Safari, inviare più destinatari a messaggi separati, aggiungere album di Apple Music alla schermata Home e altro.
Assicurati di dare un'occhiata all'archivio Focus delle scorciatoie di iDownloadBlog.
Presentazione del collegamento ON di Apple TV
Questa scorciatoia, intitolata Apple TV ON, è stata creata dall'utente "ROPit" di Reddit.
Come accennato, ti consente di accendere o riattivare la tua Apple TV dalla sospensione. Se il televisore collegato supporta il protocollo HDMI-CEC, anche la tua Apple TV accenderà automaticamente il televisore.
Il collegamento richiede quanto segue:
- App scorciatoie Apple
- App Apple TV Remote (opzionale)
- iPhone o iPad con iOS 12+
Come spiega Redditor, puoi aggiungere una frase di attivazione vocale personalizzata come "Ehi Siri, avvia la mia Apple TV" se desideri accendere il set-top box con un semplice comando vocale. Puoi integrare liberamente questo collegamento come parte dei tuoi complessi flussi di lavoro di automazione iOS.

Dopo aver acceso sia la tua Apple TV sia il tuo televisore, questo collegamento avvierà anche l'app Remote di Apple (se installata) in modo da poter iniziare immediatamente a navigare nell'interfaccia utente di tvOS o avere la possibilità di spegnere il dispositivo con un tocco.
Come accendere Apple TV con una frase Siri
Innanzitutto, devi scaricare l'app gratuita Apple per le scorciatoie se non l'hai già fatto.
Dopo aver impostato i collegamenti, visita la pagina di download di iCloud per Apple TV ON in Safari sul tuo iPhone o iPad con iOS 12.1.1 o successivo, quindi tocca il pulsante blu con l'etichetta Ottieni collegamento.
Se ti viene chiesto se aprire il file utilizzando l'app Scorciatoie, tocca Aperto.

Safari scaricherà e aprirà lo script in Scorciatoie. L'app Shortcuts aprirà la schermata di importazione per confermare che desideri aprire questo file toccando il pulsante Ottieni collegamento.
Sarai accolto con il Configura questo collegamento schermo. Rubinetto Continua procedere.

Quando richiesto, inserisci l'indirizzo IP della tua Apple TV e il numero seriale, entrambi i quali puoi trovare avventurandoti a Impostazioni → Generale → Informazioni sulla tua Apple TV.
Lo script importato è disponibile insieme ad altri nella scheda Libreria dell'app Scorciatoie.

Per accedere alle opzioni, premi Biblioteca e tocca il tre punti nell'angolo in alto a destra della scorciatoia.

Ora tocca Frase di Siri per creare un comando vocale personalizzato per attivare questo collegamento.
Sul Aggiungi a Siri schermo, tocca il pulsante circolare rosso in basso per iniziare a registrare la tua frase personalizzata, quindi premi Fatto per salvarlo. Nel caso in cui Siri ti abbia visto o desideri registrare una frase diversa, tocca il link blu Registrare nuovamente la frase. Dopo aver registrato la frase di attivazione personalizzata, Siri può utilizzarla per dire all'app Scorciatoie di eseguire questa scorciatoia.

Infine, decidi se il collegamento deve aprire l'app Apple TV Remote.

Rimuovi questa parte se non usi l'app Apple TV Remote
Se stai pensando di incorporare questa scorciatoia in flussi di lavoro di automazione iOS più complessi, probabilmente non hai bisogno dell'app per Apple TV Remote per apparire automaticamente, nel qual caso puoi semplicemente eliminare l'ultima azione, etichettata Apri l'app.
Infine, la schermata delle impostazioni ti consente di adattare le altre funzionalità di questo collegamento a tuo piacimento: tocca Nome per assegnare al collegamento un nome personalizzato, più descrittivo, premere Icona per assegnargli un'icona personalizzata, scegli se il collegamento appare nel widget Collegamenti e nel foglio di condivisione multiuso di iOS, aggiungi il collegamento alla schermata Home come icona e molto altro.
E questo è tutto, ragazze e ragazzi!
Hands-on con l'app Shortcuts di Apple
Ecco la nostra procedura dettagliata dell'app Shortcuts di iOS 12.
Iscriviti a iDownloadBlog su YouTube
Se trovi utile questa serie, assicurati di condividere le tue scorciatoie preferite nei commenti.
Ho bisogno di aiuto? Chiedi a iDB!
Se ti piace questa guida, passala alla tua assistenza e lascia un commento qui sotto.
Rimasto bloccato? Non sei sicuro di come eseguire determinate operazioni sul tuo dispositivo Apple? Facci sapere tramite [email protected] e un futuro tutorial potrebbe fornire una soluzione.
Invia i tuoi suggerimenti pratici tramite [email protected].