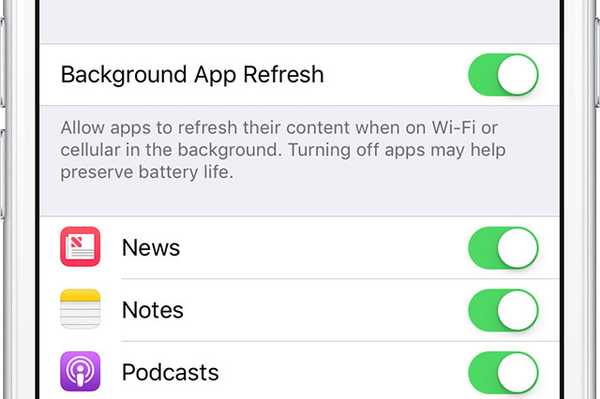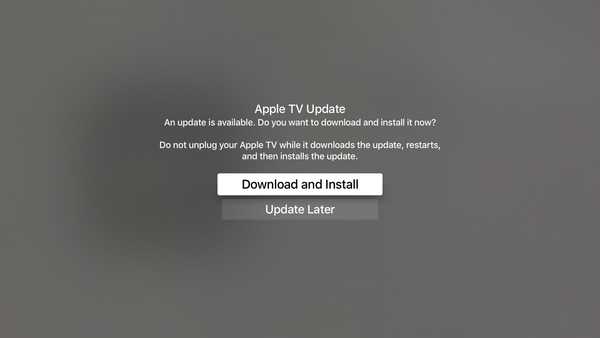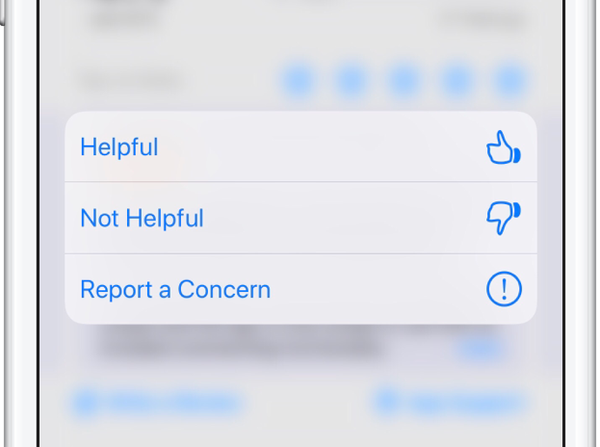Windows 10 viene fornito con tonnellate di funzionalità che rendono il tuo lavoro molto più semplice. Hai molti modi per personalizzare la tua esperienza. Esistono diversi modi in cui puoi personalizzare la tua esperienza e controllare il comportamento del tuo computer. Hai diversi modi per proteggere i tuoi dati e impedire ad altri di accedervi.

Uno dei modi in cui puoi farlo è utilizzando il blocco automatico che a volte può essere un ostacolo. Hai le opzioni per disabilitarlo completamente o puoi modificare il modo in cui funziona. Il blocco automatico protegge i dati e i file personali da accessi non autorizzati.
Puoi bloccare il tuo sistema manualmente usando Windows + L o in base al timer impostato, il computer si bloccherà automaticamente e l'unico modo in cui sarai in grado di sbloccare il tuo sistema è usando una password o un pin.
Oltre a proteggere i tuoi dati e file personali da occhi indesiderati, bloccare il tuo sistema è un buon modo per risparmiare energia in quanto impedisce al tuo laptop di consumare energia dalla batteria.
Puoi anche impostare Windows in modo che mostri eventi del calendario imminenti, bollettini meteorologici, e-mail non lette e altre informazioni utili sullo schermo. I passaggi che devi seguire per personalizzare la schermata di blocco sono i seguenti:
Passaggio 1: fare clic con il pulsante destro del mouse in un punto qualsiasi del desktop e fare clic su Personalizza. Puoi anche accedervi dalle impostazioni premendo il tasto Windows + I scorciatoia e facendo clic su Personalizza.
Passaggio 2: nella barra laterale sinistra, fai clic su Impostazioni tempo schermo sotto Blocco schermo.
Passaggio 3: le due opzioni che trovi qui sono Sospensione e Schermo. Seleziona Mai in entrambi in "Alimentazione a batteria, spegni dopo" e "Se collegato, spegni dopo".
Passaggio 4: il computer non spegnerà lo schermo e si bloccherà automaticamente o andrà in modalità sospensione.
Invece di disattivare completamente il blocco automatico, possiamo anche impostarlo su un numero con cui ti trovi a tuo agio. Puoi anche impostare diversi modelli comportamentali per il blocco automatico a seconda che sia collegato o alimentato a batteria.
Hack del registro e dei criteri di gruppo
Esistono due hack che è possibile utilizzare per applicare queste impostazioni su Windows 10. L'hack del registro è più adatto a Windows Home Edition mentre Criteri di gruppo è migliore per Windows Pro. Nella ricerca di Windows, digitare regedit dal menu Start.
Passare a ComputerHKEY_LOCAL_MACHINESOFTWAREPoliciesMicrosoftWindows
Fare clic con il tasto destro sulla cartella Windows e selezionare Chiave in Nuovo. Denominare questa nuova chiave come personalizzazione. Fare clic con il tasto destro del mouse su questo nuovo file di chiavi e selezionare DWORD (32 bit) in Nuovo. Devi nominare questo file come NoLockScreen. Fare doppio clic su questo file DWORD per aprirlo e immettere 1 nel campo Dati valore.
Passando al trucco di Criteri di gruppo, cerca gpedit.msc nel menu Start e aprilo. Passare alla seguente cartella, Modelli amministrativi> Pannello di controllo> Personalizzazione. Fare doppio clic sul file "Non visualizzare la schermata di blocco" per aprirlo.
Dalla finestra che si apre, selezionare Abilitato e quindi fare clic su Applica per salvare le modifiche.