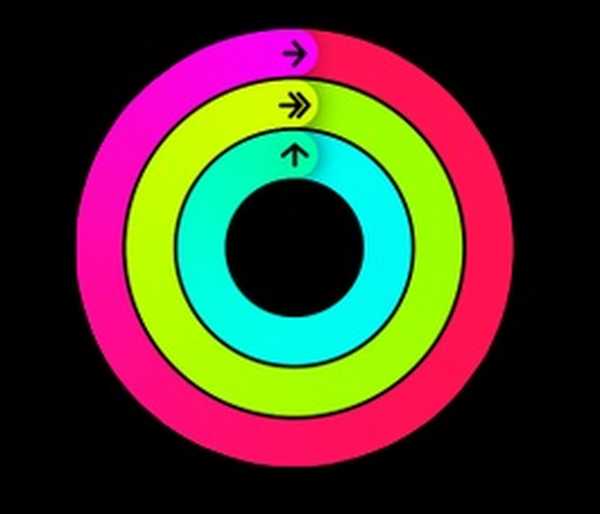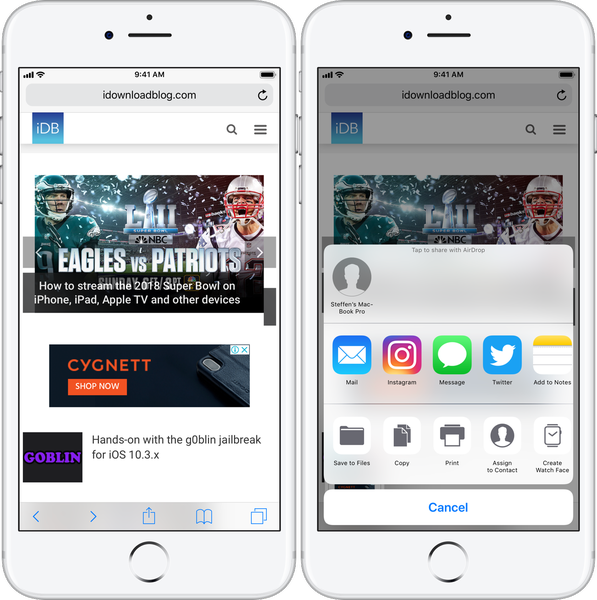Quattro mesi dopo l'annuncio, nel maggio 2016, l'app mobile di chat video di Google è diventata disponibile per piattaforme iOS e Android. È possibile accedere alla piattaforma tramite il browser Google Chrome anche su computer desktop e laptop. Hai la possibilità di connettere il tuo account Google ma puoi utilizzare l'app senza farlo. Puoi accedere a tutte le funzionalità dell'app e iniziare a chattare con amici e familiari dopo aver verificato il tuo numero di telefono.

Ottimizzato per reti a larghezza di banda ridotta, gli utenti possono effettuare chiamate in alta definizione. La crittografia end-to-end è presente per tutte le chiamate. Le chiamate possono essere effettuate direttamente alle persone nell'elenco contatti perché l'app funziona in base ai numeri. L'opzione "Knock Knock" che consente agli utenti di vedere un'anteprima in tempo reale dei numeri dei chiamanti tra una notevole quantità di funzionalità di cui l'app è dotata. Gli sviluppatori hanno fatto diligentemente aggiornamenti utili come l'opzione per effettuare chiamate solo audio nell'aprile 2017.
Uno degli ultimi aggiornamenti che sono arrivati a Google Duo porta con sé una funzionalità tanto attesa, la possibilità di condividere foto. Altamente richiesta, questa funzione è in sviluppo da molto tempo. Ci è voluto un po ', ma è finalmente arrivato. La funzione principale di un'app di chat video non prevede la condivisione di foto, quindi è comprensibile che gli sviluppatori abbiano impiegato un po 'di tempo per incorporare finalmente una funzione che consente agli utenti di condividere foto. Di seguito è riportata una breve panoramica su come condividere le foto tramite l'app Google Duo.
Passo 1: Apri la foto che desideri condividere tramite un'app di esplorazione file o direttamente dalla galleria.
Passo 2: Tocca il pulsante di condivisione.
Passaggio 3: Seleziona Duo dal menu di condivisione.
Passaggio 4: La foto che hai aperto apparirà in una finestra di modifica.
Passaggio 5: Un'icona contrassegnata come 'A' ti consente di aggiungere del testo alla foto. Il colore in cui desideri che appaia il testo può essere scelto da una fila di cerchi multicolori posizionati sopra la tastiera. Hai la possibilità di scegliere tra tre diversi tipi di penna nella parte inferiore dello schermo. Dopo aver aggiunto il testo che desideri aggiungere, puoi fare clic su "Avanti" per uscire dalla finestra di modifica.
Passaggio 6: La finestra successiva viene visualizzata per consentire di selezionare i contatti con cui si desidera condividere la foto. Puoi scegliere fino a cinque contatti.
Una notifica sull'app Google Duo avvisa i destinatari quando hanno ricevuto le foto. Toccando sulla notifica o accedendo alla pagina dei contatti consentirà loro di accedere alla foto. Saranno disponibili opzioni che consentono agli utenti di richiamare o rispondere alla foto. La foto scompare anche entro 24 ore, quindi se l'utente desidera la foto, dovrà scaricarla prima. Fare clic sull'icona di download nell'angolo in alto a destra della foto dovrebbe fare il trucco.