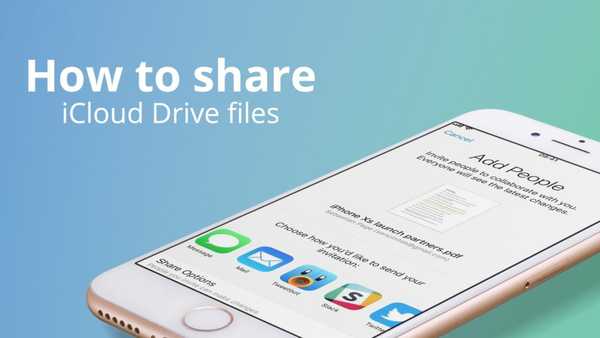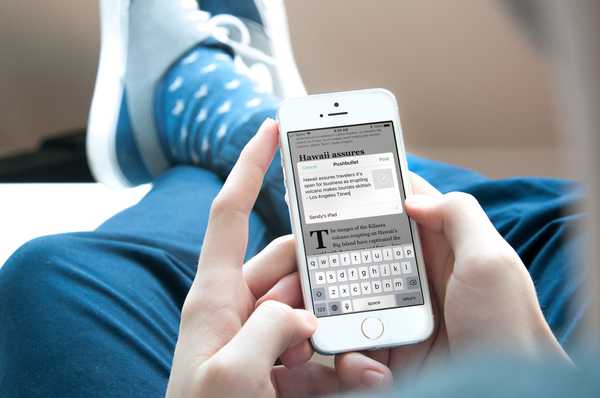Molti servizi di cloud storage popolari supportano la condivisione di cartelle, dal servizio OneDrive di Microsoft a Google Drive, Dropbox e oltre. Se usi i dispositivi Apple, puoi condividere le cartelle iCloud con altri - e iDownloadBlog ti mostra come.
Informazioni sulla condivisione di cartelle iCloud
Con iCloud Drive, puoi archiviare in modo sicuro i tuoi file in iCloud e accedervi da un iPhone o iPad utilizzando l'app File o tramite il Mac, tramite il Finder. La condivisione delle cartelle iCloud con altre persone rende tutto dalla collaborazione su progetti complessi alla condivisione di risorse con un cliente alla raccolta di foto delle vacanze dalla famiglia più facile di quanto non fosse prima dell'arrivo di iOS 13.
Chiunque abbia accesso a una cartella condivisa la vedrà in iCloud Drive e avrà sempre la possibilità di accedere all'ultima versione. Questo utile aumento della produttività è stato menzionato per la prima volta da Craig Federighi, Senior Vice President of Software Engineering di Apple, durante il keynote talk del 3 giugno tenutosi alla Worldwide Developers Conference 2019.
TUTORIAL: Come condividere i file di iCloud Drive
La possibilità di condividere le cartelle iCloud richiede un iPhone o iPod touch con iOS 13, un iPad con iPadOS o un computer Mac con il software macOS Catalina 10.15 o più recente. Prima che quegli aggiornamenti software fossero disponibili, era possibile condividere solo file iCloud, non intere cartelle. Questa funzione non è attualmente disponibile tramite l'interfaccia Web su iCloud.com.
Segui insieme a iDownloadBlog mentre spiegheremo come condividere le cartelle iCloud.
Come condividere le cartelle iCloud
Puoi condividere una cartella iCloud con altri usando il tuo iPhone, iPad, iPod touch o Mac.
iPhone e iPad
Per condividere le cartelle iCloud con altri utenti utilizzando l'app File per iPhone e iPad, procedere come segue:
1) Apri il App file sul tuo iPhone o iPad con iOS 13+.
2) Scegliere iCloud Drive dall'elenco delle fonti.
3) Tocca e tieni premuto a cartella desiderata nel tuo iCloud Drive, quindi scegli Condividere dal menu popup.
4) Seleziona come desideri inviare un link di condivisione, quindi scegli un contatto con cui condividere questa cartella e compila campi come il loro indirizzo e-mail, numero di telefono e così via.

Dopo che l'invito alla condivisione è stato inviato tramite Messaggi, Posta o un altro servizio, il destinatario dovrà fare clic su un collegamento incorporato da cui può accedere alla cartella condivisa. Se è necessario condividere con più persone a un certo punto, seguire i passaggi da 1 a 2 sopra, quindi scegliere l'opzione Seleziona per selezionare più cartelle da condividere con una o più persone contemporaneamente, come mostrato di seguito.

Per interrompere la condivisione con una persona specifica, selezionare questa persona e scegliere Rimuovi accesso. Per interrompere l'accesso a questa cartella per tutti quelli con cui è condivisa, scegli Interrompi condivisione.
Autorizzazioni di modifica delle cartelle iCloud condivise in iOS
È possibile regolare facilmente le autorizzazioni di condivisione seguendo i passaggi seguenti:
1) Apri il App file sul tuo iPhone o iPad con iOS 13+.
2) Selezionare iCloud Drive dall'elenco delle fonti.
3) Tocca e tieni premuto a cartella desiderata nel tuo iCloud Drive, quindi scegli Condividere dal menu popup.
4) Scorri verso il basso per rivelare altre azioni, quindi scegli Aggiungi persone.
5) Rubinetto Opzioni di condivisione nella parte inferiore della schermata Aggiungi persone.
6) Scegliere chi può accedere questa cartella:
- Solo le persone che inviti: Le persone che hanno ricevuto il tuo invito alla condivisione saranno in grado di accedere a questa cartella. Le persone hanno il link ma non sono invitate non possono accedere a questa cartella.
- Chiunque abbia il link: Chiunque abbia il link può accedere a questa cartella di iCloud Drive, indipendentemente dal fatto che sia stato originariamente invitato o meno. Utilizzare questa opzione con cautela, soprattutto se si sta condividendo una cartella con i colleghi per collaborare a un progetto sensibile.
Se desideri modificare le autorizzazioni di condivisione solo per una persona, toccale nella schermata Aggiungi persone, quindi seleziona tra le opzioni disponibili per chi può accedere e autorizzazioni generali per i file.

7) Scegli l'accesso permessi per questa cartella:
- Può apportare modifiche: Le persone con cui condividi la cartella possono caricare nuovi elementi nella cartella condivisa, eliminare singoli file, aggiornare file esistenti e altro.
- Visualizzare solamente: L'autorizzazione di sola lettura limita gli altri alla visualizzazione dei file.
Per interrompere la condivisione con una persona specifica, selezionare questa persona e scegliere Rimuovi accesso. Per interrompere l'accesso a questa cartella per tutti quelli con cui è condivisa, scegli Interrompi condivisione.
Mac
Segui le istruzioni seguenti per imparare a condividere le cartelle iCloud con persone specifiche:
1) Apri il mirino sul tuo Mac con macOS Catalina 10.15+.
2) Clic iCloud Drive dalla sezione iCloud della barra laterale del Finder.
3) Scegli un cartella desiderata, quindi fare clic su Icona Condividi nella barra della finestra.

4) Usa il opzioni di condivisione per inviare un link di invito a una o più persone.

Dopo che i destinatari hanno fatto clic su un collegamento di condivisione incorporato, saranno in grado di accedere alla cartella condivisa.
Autorizzazioni di modifica delle cartelle iCloud condivise in macOS
Per impostazione predefinita, le cartelle condivise sono accessibili solo alle persone che inviti e queste persone possono anche apportare modifiche ai documenti. Puoi modificare queste autorizzazioni, ecco come.
1) Apri il mirino sul tuo Mac con macOS Catalina 10.15+.
2) Clic iCloud Drive dalla sezione iCloud della barra laterale del Finder.
3) Scegli un cartella desiderata, quindi fare clic su Icona Condividi nella barra della finestra.
4) Clic Aggiungi persone dal menu popup.

5) Dovresti vedere le persone con cui condividi la cartella. Da lì puoi modificare le autorizzazioni per ogni individuo o per tutti quelli con cui condividi e modificare le autorizzazioni.
- Modifica le autorizzazioni per un individuo: Seleziona questa persona, quindi scegli "Visualizza solo" o "Può apportare modifiche".
- Modifica le autorizzazioni per tutti coloro con cui condividi: Fai clic su Opzioni di condivisione nella parte inferiore della schermata Condividi, quindi modifica le autorizzazioni per tutti.

Ancora una volta, puoi scegliere chi può accedere alla tua cartella condivisa ...
- Solo le persone che inviti
- Chiunque abbia il link
... oltre a regolare le autorizzazioni di accesso scegliendo tra queste due opzioni:
- Può apportare modifiche
- Visualizzare solamente

E questo è tutto, gente!
compatibilità iOS 13
iOS 13 è compatibile con i seguenti modelli di smartphone Apple:
- iPhone XS
- iPhone XS max
- iPhone XR
- iPhone X
- iPhone 8
- iPhone 8 Plus
- iPhone 7
- iPhone 7 Plus
- iPhone 6s
- iPhone 6s Plus
- iPhone SE
- iPod touch (7a generazione)
Per ulteriori informazioni, leggi il comunicato stampa di Apple o visita apple.com/ios/ios-13-preview.
Iscriviti a iDownloadBlog su YouTube
Compatibilità iPadOS
iPadOS è compatibile con questi iPad:
- IPad Pro da 12,9 pollici
- IPad Pro da 11 pollici
- IPad Pro da 10,5 pollici
- IPad Pro da 9,7 pollici
- iPad (6a generazione)
- iPad (5a generazione)
- iPad mini (5a generazione)
- iPad mini 4
- iPad Air (3a generazione)
- iPad Air 2
Guarda la nostra panoramica video dei nuovi aggiornamenti solo per iPad incorporati di seguito.
Iscriviti a iDownloadBlog su YouTube
Per ulteriori informazioni, leggi il comunicato stampa di Apple o visita apple.com/ipados/ipados-preview.
macOS Catalina 10.15 compatibilità
L'aggiornamento macOS Catalina 10.15 supporta questi modelli di computer Mac:
- MacBook (2015 e successivi)
- MacBook Air (2012 e successivi)
- MacBook Pro (2012 e successivi)
- Mac mini (2012 e successivi)
- iMac (2012 e successivi)
- iMac Pro (tutti i modelli)
- Mac Pro (2013 e successivi)
Per saperne di più, leggi il comunicato stampa di Apple o visita apple.com/macos/catalina-preview.
Ho bisogno di aiuto? Chiedi a iDB!
Se ti piace questo tutorial, passalo ai tuoi amici e lascia un commento qui sotto.
Rimasto bloccato? Non sei sicuro di come eseguire determinate operazioni sul tuo dispositivo Apple? Facci sapere tramite [email protected] e un futuro tutorial potrebbe fornire una soluzione.
Invia i tuoi suggerimenti pratici tramite [email protected].