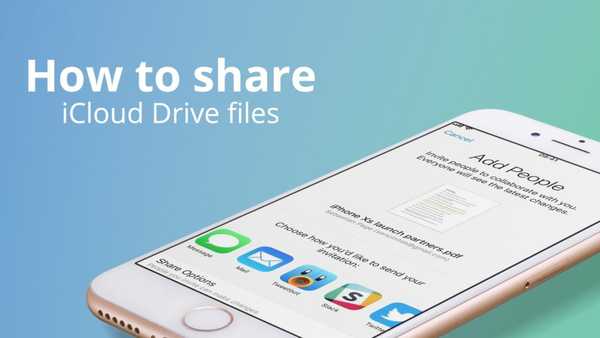Con iOS 13, iPadOS e macOS Catalina, l'app Note ha ricevuto un piacevole aggiornamento che ha apportato diverse utili e nuove funzionalità. Hai una visualizzazione della galleria per un aspetto organizzato, una ricerca più potente quando allega immagini e modi migliori per utilizzare le liste di controllo.
Oltre a tutto ciò, l'app Note ha avuto un impulso nelle sue capacità di condivisione. Ora puoi condividere intere cartelle per la collaborazione e limitare gli elementi che condividi a un'opzione di sola visualizzazione, se lo desideri. Questo è utile per mostrare agli altri le tue note ma non consentire alcuna modifica.
Per guidarti attraverso questo miglioramento, ecco come condividere note e cartelle come di sola visualizzazione nell'app Note su iOS e Mac.
Condividi in sola visualizzazione su iOS
Apri il Appunti app sul tuo iPhone o iPad e segui questi passaggi per condividere una nota o una cartella.
Per condividere una cartella, puoi scorrere da destra a sinistra sul Cartelle schermo e scegli Aggiungi persone. In alternativa, puoi aprire la cartella, toccare il Pulsante più in alto e scegli Aggiungi persone nel menu.

Per condividere una nota, apri la nota, tocca il Pulsante più in alto e scegli Aggiungi persone nel menu.

Quando sei pronto per continuare con la condivisione della nota o della cartella, tocca Opzioni di condivisione e scegli Visualizzare solamente. Quando si tocca il freccia per tornare alla schermata di condivisione, vedrai che hai selezionato questa opzione. Scegli il metodo di condivisione e continua con il processo.

Modifica le tue opzioni di condivisione
Dopo aver condiviso una nota o una cartella nell'app Note su iOS, puoi comunque apportare modifiche a quelle con cui condividi o interrompere la condivisione.
Cartella condivisa
È possibile scorrere da destra a sinistra sul Cartelle schermo e scegli Aggiungi persone che avrà un segno di spunta che indica che lo hai condiviso. In alternativa, puoi aprire la cartella, toccare il Pulsante più in alto e scegli Visualizza i partecipanti nel menu.

Vedrai quindi le persone con cui hai condiviso la cartella e il privilegio (solo visualizzazione) che hai assegnato loro. Tocca il loro nome per cambiarlo se necessario o per rimuovere il loro accesso alla cartella.
Per modificare i privilegi per tutte le persone con cui hai condiviso la cartella, tocca Opzioni di condivisione e scegli uno dei due Può apportare modifiche o Visualizzare solamente. Puoi anche prendere un collegamento alla cartella qui toccando Copia link.
Puoi anche toccare per Aggiungi persone o Basta condividere su questa schermata.

Nota condivisa
Apri la nota che condividi e tocca Aggiungi persone icona in alto con un segno di spunta che mostra che l'hai condivisa.
Puoi apportare le stesse modifiche per una nota condivisa come con una cartella condivisa ma hai anche un paio di opzioni di aggiunta.
Se tu volessi Evidenzia tutte le modifiche e / o Nascondi avvisi, basta attivare questi interruttori. Queste opzioni si applicheranno se i partecipanti hanno il privilegio di apportare modifiche. Queste impostazioni evidenziano le modifiche e inviano avvisi per le modifiche apportate.

Condividi in sola visualizzazione su Mac
Apri il Appunti app sul Mac e utilizzare uno dei seguenti metodi per condividere una nota o una cartella.
- Clicca il Pulsante più accanto alla cartella nella barra laterale e scegliere Aggiungi persone. Questo è solo per la condivisione di cartelle.
- Clic File > Aggiungi persone a e seleziona la nota o la cartella nel menu a comparsa.
- Fare clic sul pulsante nella barra degli strumenti Note per Aggiungi persone a questa nota o cartella e scegli la nota o la cartella.

Sotto le opzioni di condivisione nella finestra pop-up, fai clic su permessi casella a discesa e selezionare Solo le persone che inviti possono visualizzare. Quindi, selezionare il metodo di condivisione, fare clic su Condividere, e continua con la procedura per l'opzione scelta.

Modifica le tue opzioni di condivisione
Dopo aver condiviso una nota o una cartella nell'app Note, puoi successivamente apportare modifiche a quelle con cui condividi.
Fare clic sul pulsante nella barra degli strumenti Note per Aggiungi persone a questa nota o cartella. Noterai che il pulsante ha un segno di spunta piuttosto che un segno più poiché condividi la nota o la cartella.
Si aprirà una piccola finestra che mostra le persone con cui condividi e i metodi che hai usato. È possibile apportare alcune modifiche, se necessario.

- Autorizzazione: Modificalo dalla sola visualizzazione per consentire le modifiche o viceversa.
- Copia link: Fare clic per copiare un collegamento alla nota per condividerlo ulteriormente.
- Basta condividere: Fare clic per interrompere la condivisione della nota o della cartella e quindi confermare facendo clic su Continua.
- Aggiungi persone: Fai clic per aggiungere più persone alla condivisione di note o cartelle. Se scegli questa opzione, apparirà la finestra di condivisione. Assicurati di regolare il Autorizzazione per entrambi Può apportare modifiche o Visualizzare solamente prima di premere il pulsante Condividi.

Avvolgendolo
Sia che utilizzi l'app Notes per la collaborazione in ufficio o il lavoro di squadra a casa, è bello vedere l'app migliorata con le opzioni di condivisione delle cartelle e di solo utilizzo.
Facci sapere cosa pensi di questi aggiornamenti dell'app Note. Sono queste le caratteristiche che stavate aspettando??